Azure Migrate – How to migrate on-premises VMware vSphere Virtual Machines to Azure – Part 4
In Part 3 we saw how to first assess VMware VMs for migration to Azure VMs , then replicate them to Azure and finally how to migrate them to Azure.
This part will show some troubleshooting in case something doesn’t work as expected.
- Troubleshooting
- Links
Troubleshooting
The vCenter Server account configured on the Azure Migrate appliance does not have sufficient permissions to perform the operation.
I was first running into the following error after the start of the initial replication.

The error appeared immediately after starting the replication above.

When clicking above on the error above we will see at what point exactly the error was occurred.
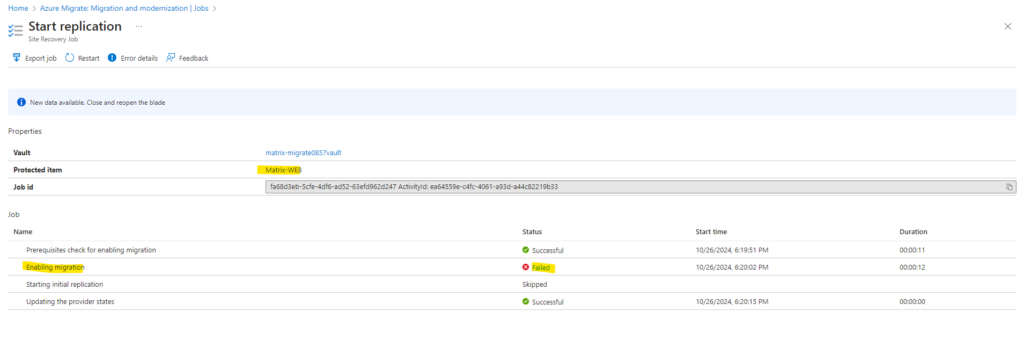
So in my case the error occurred when trying to enable the migration. By clicking again on error above we will see more details about this error.
Finally in my case I assigned just read-only permissions for the vCenter Server account configured on the Azure Migrate appliance.
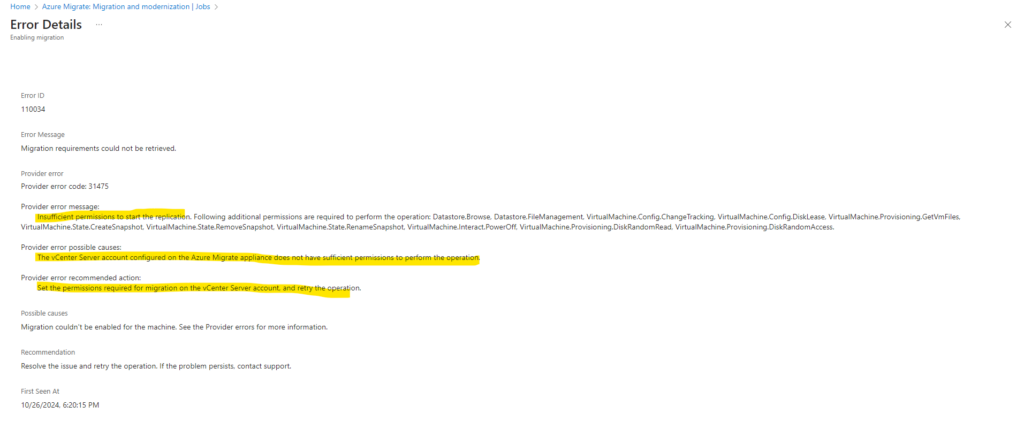
The permissions we need to assign to this account will be shown here https://learn.microsoft.com/en-us/azure/migrate/vmware/migrate-support-matrix-vmware-migration#vmware-vsphere-requirements-agentless.
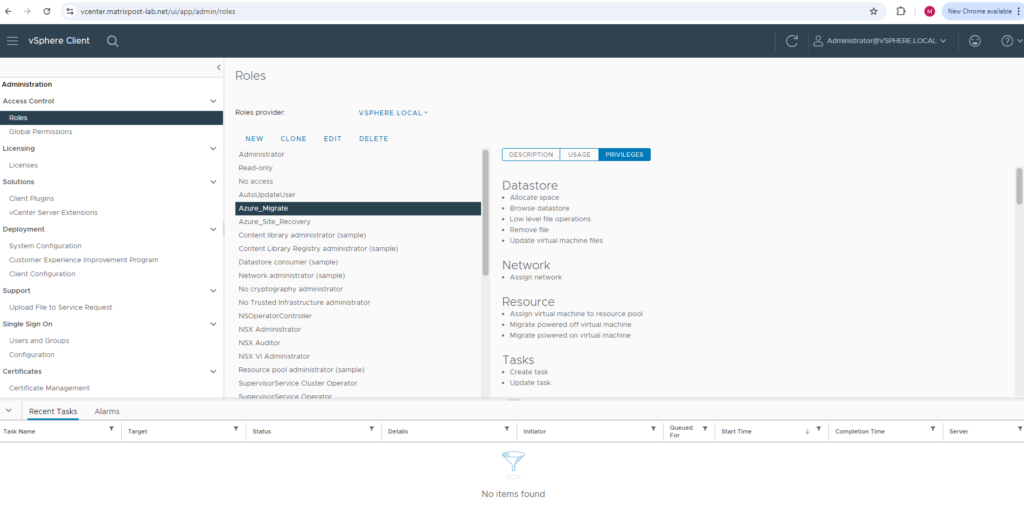
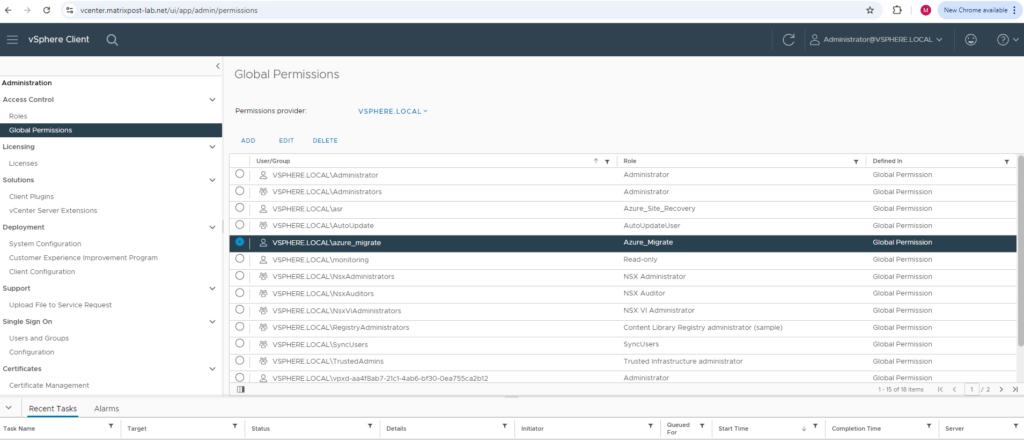
After assigning the missing permissions we can restart the initial replication.
Under Migration -> Replications click on the replication status link of the previous failed replications.

Click on Restart.
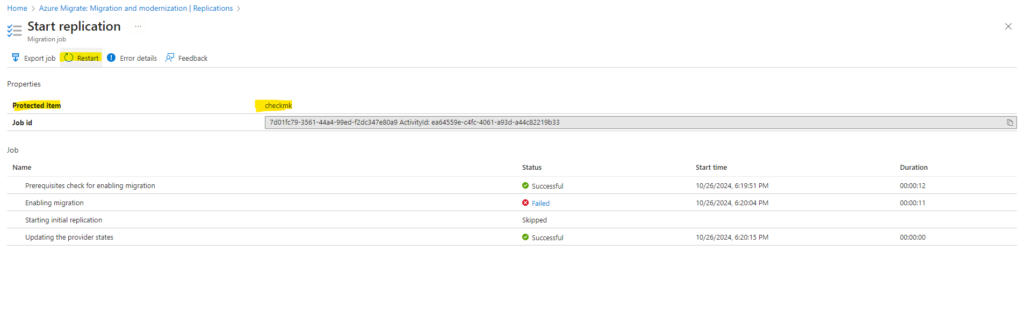
Replication process is started again.
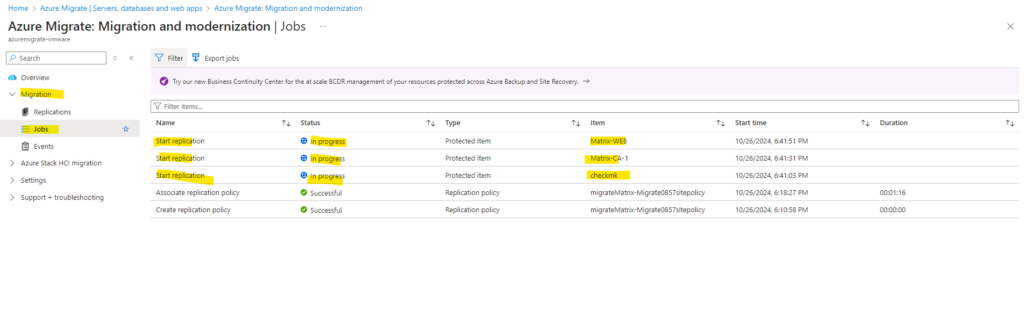
This time it looks good.
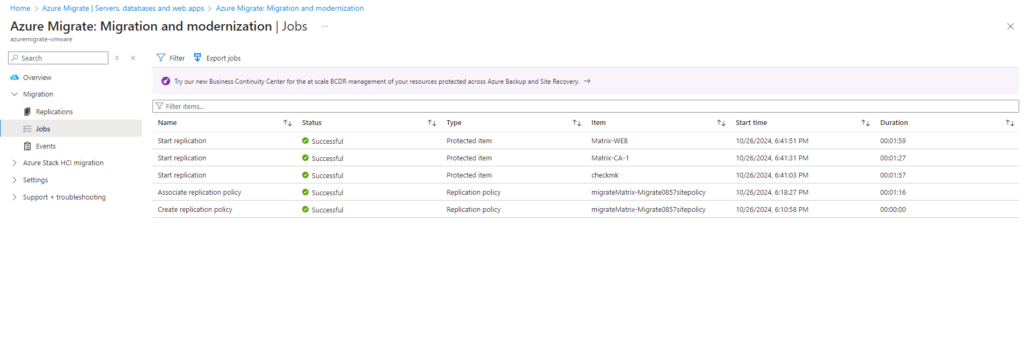
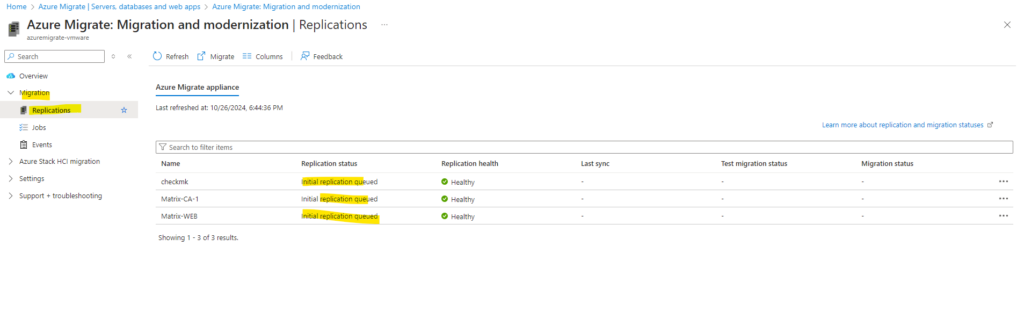
FeatureNotYetSupportedForHierarchicalNamespaceAccounts-Specified feature is not yet supported for hierarchical namespace accounts.
In order to replicate virtual machines to Azure, we also need to either create a new storage account or selecting an existing as shown here.
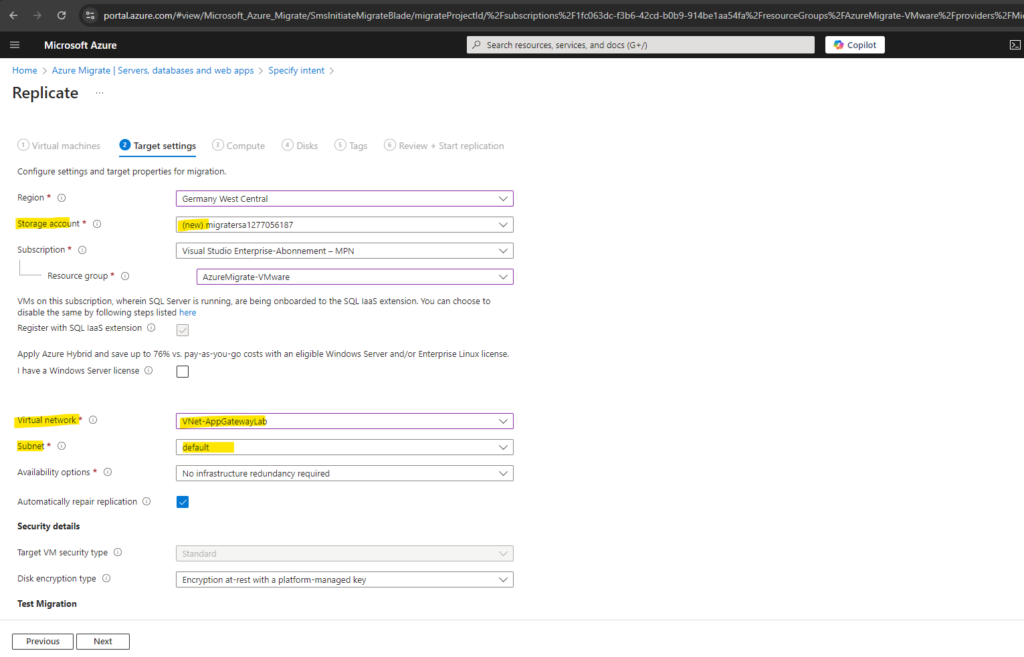
In my case I was unfortunately first creating a new dedicated storage account and enabled hierachical namespace for.
!! Note !!
Storage accounts on which the feature hierachical namespace is enabled are not supported.
After starting first replication of a VM, the storage account cannot be changed. The default option selected in drop down will be used to create a new storage account. If the option is not selected, the storage account will be created in final step of enabling replication.
Azure Migrate will use the storage account to upload replication logs and store state information for the VMs being replicated. Only the storage accounts in the project subscription and target region are shown.
In Virtual Network, select the Azure VNet/subnet, which the Azure VMs join after migration.
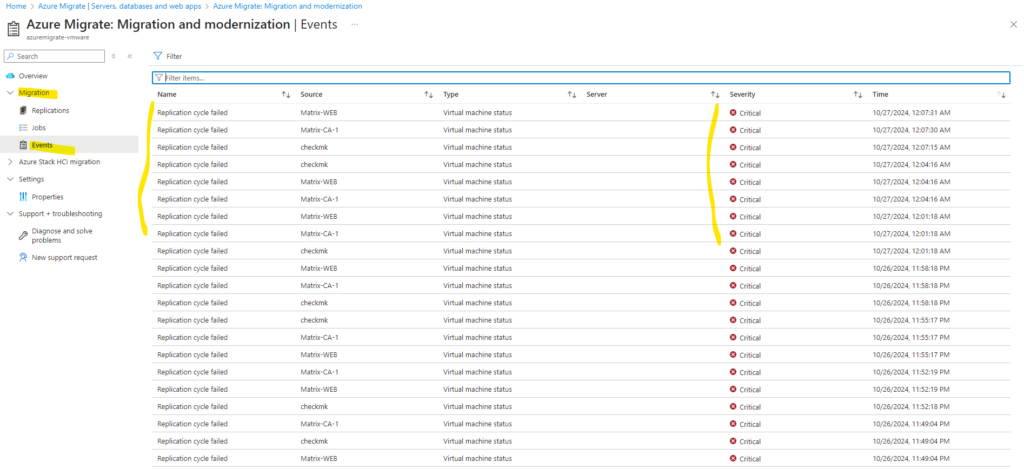
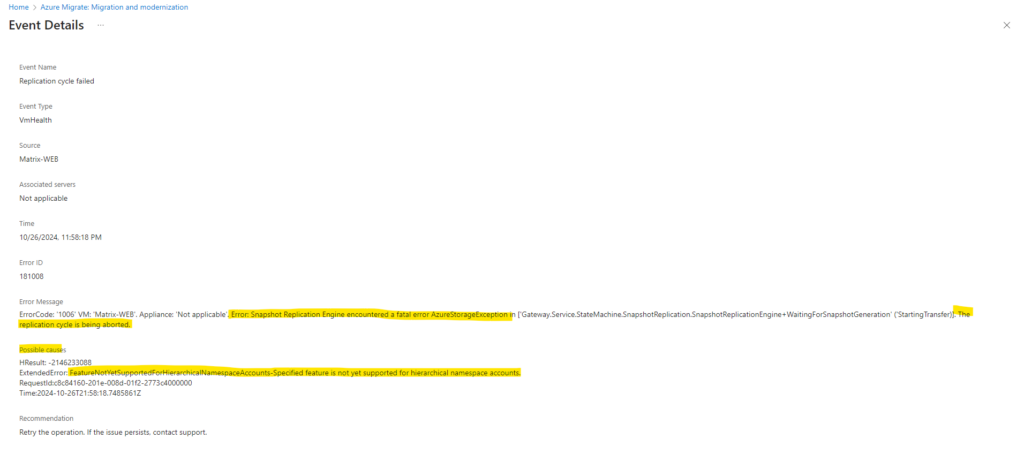
Unfortunately you can’t just delete the storage account and create a new one for your Azure Migrate project.
Otherwise you will run into the following error.
The storage account required to upload the replication data is deleted. This is an unsupported secenario. To proceed, create a new Azure Migrate project, download a new Azure Migrate appliance, and retry.
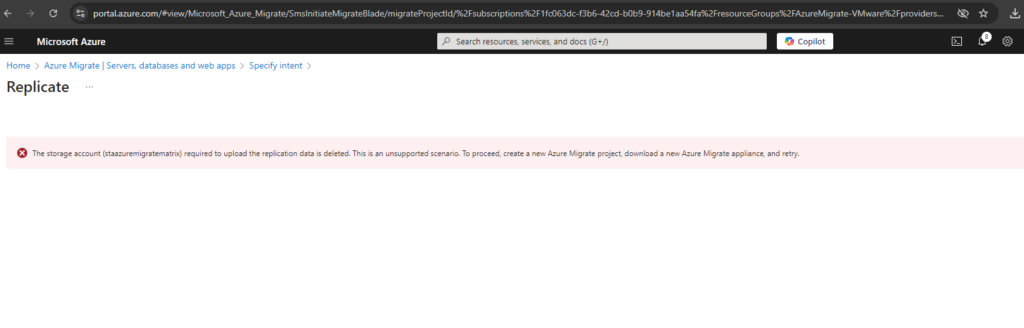
About how to delete an Azure Migrate Project in the next section below.
Deleting an Azure Migrate Project
When you delete a project, the project, and discovered machine metadata are deleted.
In the Azure portal, open the resource group in which the project was created.
In the resource group page, select Show hidden types.

Select the project and the associated resources that you want to delete.
The resource type for Azure Migrate projects is Microsoft.Migrate/migrateprojects.

Before re-enabling replication we also need to delete the previously created snapshot in on-premise vSphere.
I not you will run into the following error.
Changed Block Tracking (CBT) is a VMkernel feature that keeps track of the storage blocks of virtual machines as they change over time. The VMkernel keeps track of block changes on virtual machines, which enhances the backup process for applications that have been developed to take advantage of VMware’s vStorage APIs.
Source: https://knowledge.broadcom.com/external/article/320557/changed-block-tracking-cbt-on-virtual-ma.html
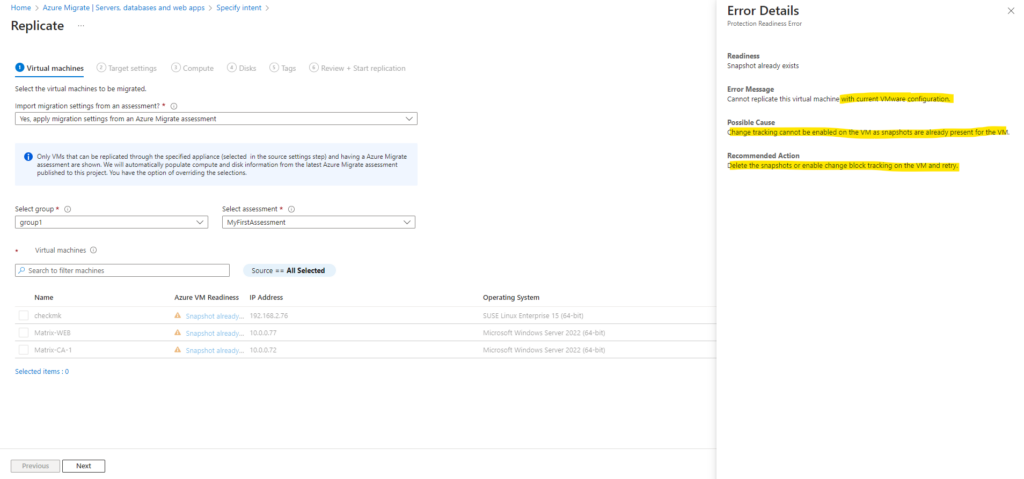
This issue is because the snapshot is still enabled in on-premise vSphere from the last Azure Migrate project. So we first need to delete the snapshot in vSphere.
We can also enable Changed Block Tracking (CBT) on the virtual machine in vSphere.
Edit Settings > Options > Advanced/General > Configuration Parameters
ctkEnabled = “TRUE”Source: https://knowledge.broadcom.com/external/article/320557/changed-block-tracking-cbt-on-virtual-ma.html

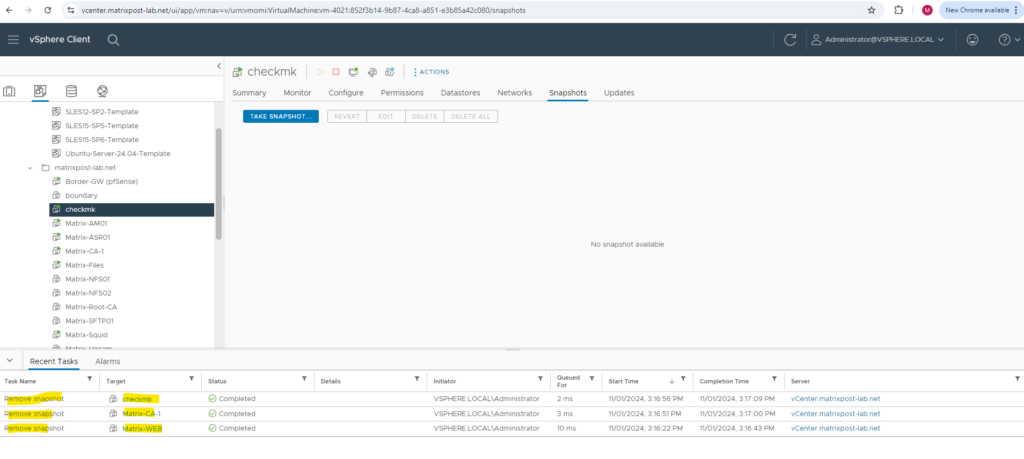
After waiting a few minutes till the Azure Migrate appliance have synchronized the changes to Azure, I was able to reselect them.
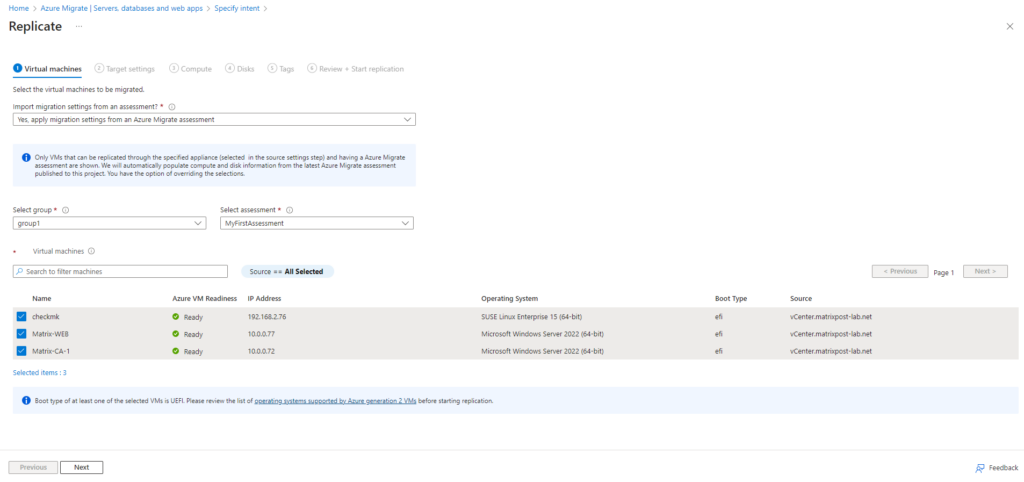
Source: https://learn.microsoft.com/en-us/azure/migrate/how-to-delete-project
Associate Replication Policy failed
Recently I was running into an error when enabling the replication on step 2 associating the replication policy.
In my case the issue finally was just a misconfiguration on my on-premise internet gateway and therefore with outbound traffic to Azure.
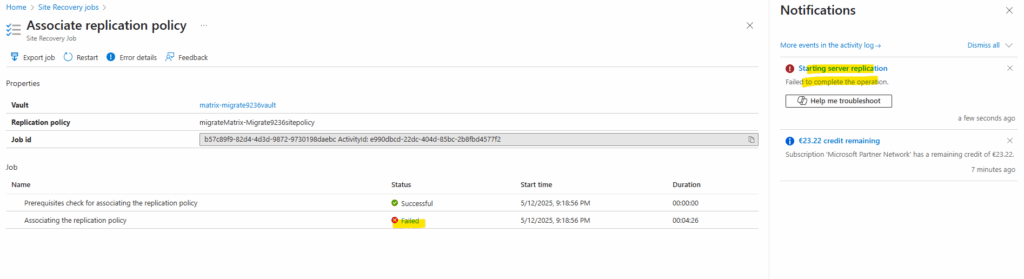
Error ID 11032
Policy configuration couldn’t be performed for the policy … sitepolicy
An internal error occured during the execution of the operation by the Microsoft Azure Site Revovery Provider. Retry the last action. If the issue persists, contact Support.
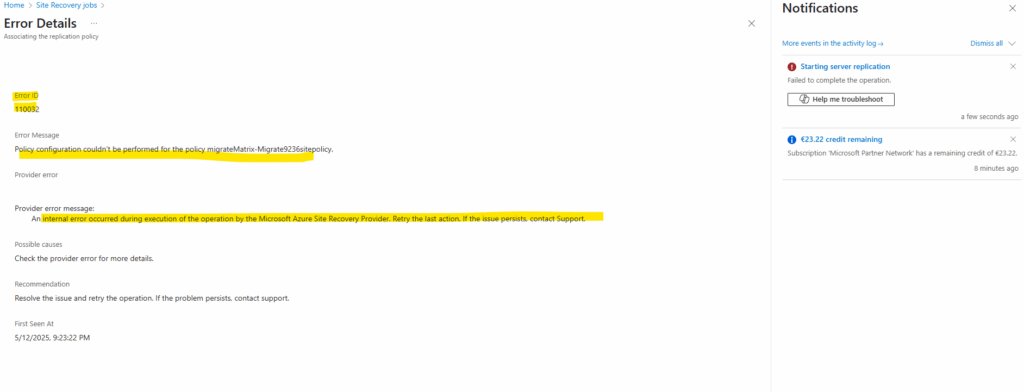
Create or Update Protection Container Mappings failed
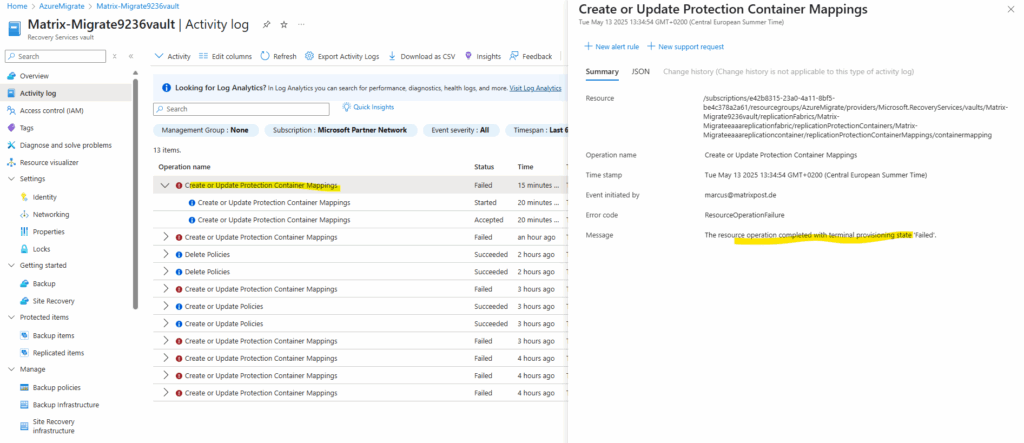
In Part 5 we will see the agent-based migration, finally Azure Migrate is using here the Azure Site Recovery (ASR) appliance which is pushing its Mobility service agent to the virtual machines we want to migrate to Azure.
Links
Azure Migrate appliance
https://learn.microsoft.com/en-us/azure/migrate/migrate-applianceAbout Azure Migrate
https://learn.microsoft.com/en-us/azure/migrate/migrate-services-overviewMigrate on-premises machines to Azure
https://learn.microsoft.com/en-us/azure/site-recovery/migrate-tutorial-on-premises-azureMigrate VMware VMs to Azure (agentless)
https://learn.microsoft.com/en-us/azure/migrate/vmware/tutorial-migrate-vmwareMigrate VMware vSphere VMs to Azure (agent-based)
https://learn.microsoft.com/en-us/azure/migrate/vmware/tutorial-migrate-vmware-agentTutorial: Discover servers running in a VMware environment with Azure Migrate
https://learn.microsoft.com/en-us/azure/migrate/vmware/tutorial-discover-vmwareGrouping servers
https://learn.microsoft.com/en-us/azure/migrate/how-to-create-a-group
Related Posts
Follow me on LinkedIn


