Microsoft 365 Groups vs. Microsoft Teams Team
Microsoft 365 Groups (formerly known as Office 365 Groups) are used by Microsoft 365 for collaboration between users, both inside and outside your company.
- Introduction
- Differences between a Microsoft 365 Group and a Team
- How to create a Microsoft 365 Group
- Create a Microsoft 365 Group (Team) using Teams
- Hiding Teams (Office 365 Groups) from Outlook and GAL
- Set Microsoft 365 groups to expire in Azure Active Directory
- Why you should upgrade your distribution lists to groups in Outlook
- Outlook Group Storage File (.nst)
- Manage Microsoft 365 Groups with PowerShell
- Links
Introduction
Microsoft 365 Groups is the cross-application membership service in Microsoft 365. At a basic level, a Microsoft 365 Group is an object in Azure Active Directory with a list of members and a coupling to related workloads including a SharePoint team site, shared Exchange mailbox, Planner and Power BI workspace. You can add or remove people to the group just as you would any other group-based security object in Active Directory.
Source: https://docs.microsoft.com/en-us/microsoftteams/office-365-groups
Below is an overview of Microsoft 365 Groups from the following Microsoft article:
Overview of Microsoft 365 Groups for administrators
https://docs.microsoft.com/en-us/microsoft-365/admin/create-groups/office-365-groups
Microsoft 365 Groups is the foundational membership service that drives all teamwork across Microsoft 365. With Microsoft 365 Groups, you can give a group of people access to a collection of shared resources. These resources include:
- A shared Outlook inbox
- A shared calendar
- A SharePoint document library
- A Planner
- A OneNote notebook
- Power BI
- Yammer (if the group was created from Yammer)
- A Team (if the group was created from Teams)
- Roadmap (if you have Project for the web)
- Stream
With a Microsoft 365 group, you don’t have to manually assign permissions to each of these resources. Adding people to the group automatically gives them the permissions they need.
Any user can create a group unless you limit group creation to a specific set of people.
By default, all users can create Microsoft 365 groups. This is the recommended approach because it allows users to start collaborating without requiring assistance from IT.
Manage who can create Microsoft 365 Groups
https://docs.microsoft.com/en-us/microsoft-365/solutions/manage-creation-of-groups
If you limit group creation, users who cannot create groups will not be able to create SharePoint sites, Planners, teams, Outlook group calendars, Stream groups, Yammer groups, Shared libraries in OneDrive, or shared Power BI workspaces. These services require the people creating them to be able to create a group. Users can still participate in group activities, such as creating tasks in Planner or using Teams chat, provided they are a member of the group.
Groups have the following roles:
- Owners – Group owners can add or remove members and have unique permissions like the ability to delete conversations from the shared inbox or change different settings about the group. Group owners can rename the group, update the description or picture and more.
- Members – Members can access everything in the group, but can’t change group settings. By default group members can invite guests to join your group, though you can control that setting.
- Guests – Group guests are members who are from outside your organization.
Only global admins, user admins, and groups admins can create and manage groups in the Microsoft 365 admin center. You can’t be a delegated admin (for example, a consultant who is an admin on behalf of).
If you prefer a more automated way to manage the lifecycle of your Microsoft 365 groups, you can use expiration policies to expire groups at a specific time interval. The group’s owners will get an email 30, 15, and 1 day before the group expiration that allows them to renew the group if it’s still needed. See: Microsoft 365 group Expiration Policy.
Source: https://docs.microsoft.com/en-us/microsoft-365/admin/create-groups/office-365-groups
Differences between a Microsoft 365 Group and a Team
When you create a team, a Microsoft 365 group is created to manage team membership. The group’s related services, such as a SharePoint site, Power BI workspace, etc. are created at the same time.
People who create teams can choose to use an existing Microsoft 365 group if they are an owner of that group. Each channel in the team has a separate folder in the document library. Creating folders directly in the document library does not create channels in the team.
When creating a Microsoft 365 group in Outlook or SharePoint, the group mailbox is visible in Outlook. When creating a team in Teams, the group mailbox is hidden by default. You can use the Set-UnifiedGroup cmdlet with the HiddenFromExchangeClientsEnabled parameter to make a mailbox visible.
Source: https://docs.microsoft.com/en-us/microsoftteams/office-365-groups
So when creating a Team, you will also create a Microsoft 365 Group in the background which is used by the Team for group membership management. Further the Team will be provisioned with resources like a document library (SharePoint site), the Microsoft 365 Groups provides.
Therefore in contrast to a native Microsoft 365 Group created for example using Outlook, you will have with a Team additional communication services like chat, voice calling, video calling and meeting in addition to the group.
How to create a Microsoft 365 Group
As mentioned, when you create a Team in Microsoft Teams, by default also a Microsoft 365 Group is created automatically in the background.
You can also create a Microsoft 365 Group using the following apps.
- Outlook
- Outlook on the web
- SharePoint
- OneDrive
- Planner
- Power BI
- Stream
- Yammer
Further you can also create Microsoft 365 Groups in the Microsoft 365 admin center, Exchange admin center, Microsoft Teams admin center and Azure Active Directory.
Which kind of group should you create?
While you’re considering the options it’s important to remember that one size rarely fits all. Different teams may prefer to work different ways and Microsoft 365 has the tools to enable collaboration in whatever form your teams prefer.
If your team prefers to collaborate via email and needs a shared calendar: Create a Microsoft 365 Group in Outlook.
If your team wants to collaborate in a persistent chat environment or use embedded apps: Create a Microsoft Team.
If you want to create a large, open, discussion forum for your company – for example for executive-level announcements and discussions: Create a group in Yammer.
Source: https://support.microsoft.com/en-us/office/learn-about-microsoft-365-groups-b565caa1-5c40-40ef-9915-60fdb2d97fa2
Below I will show detailed how to create them by using Outlook, Outlook on the web and Teams.
Create a Microsoft 365 Group using Outlook on the web
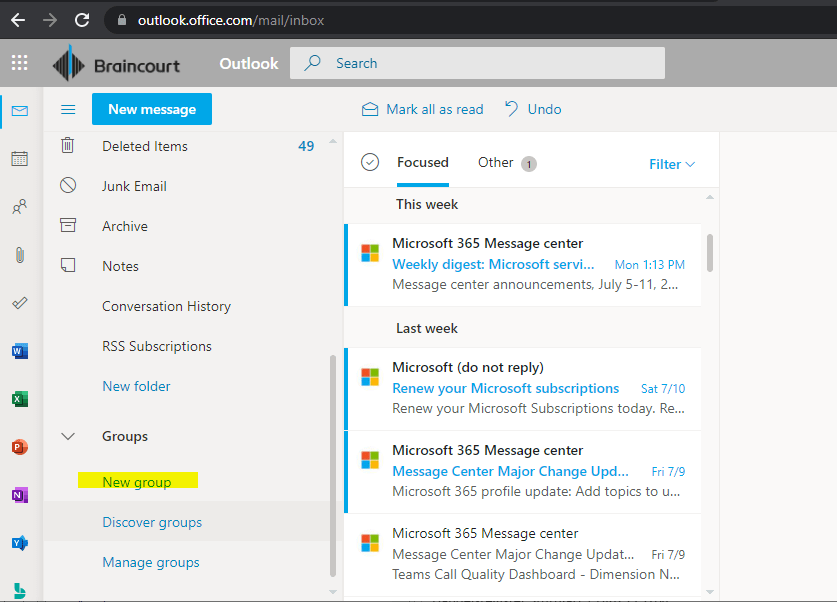
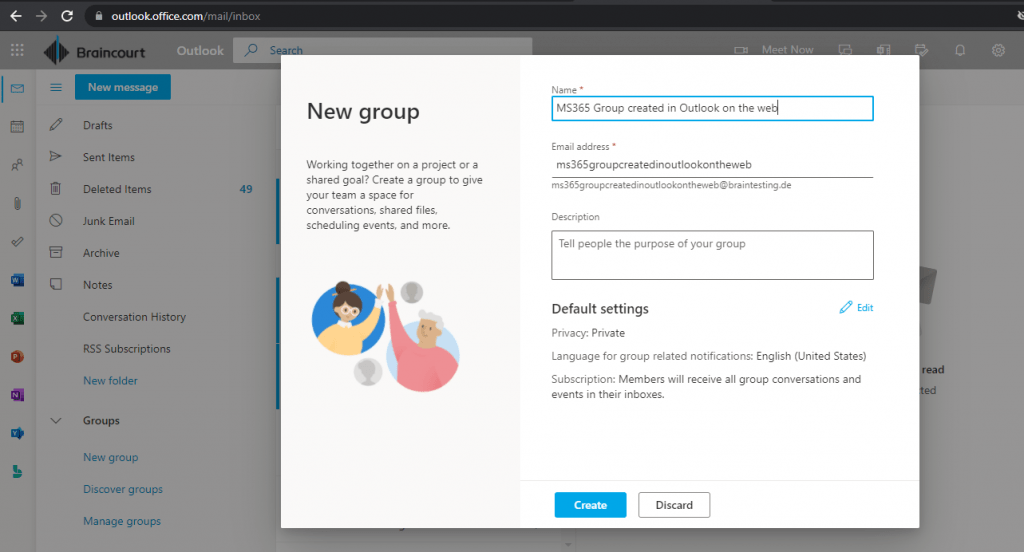
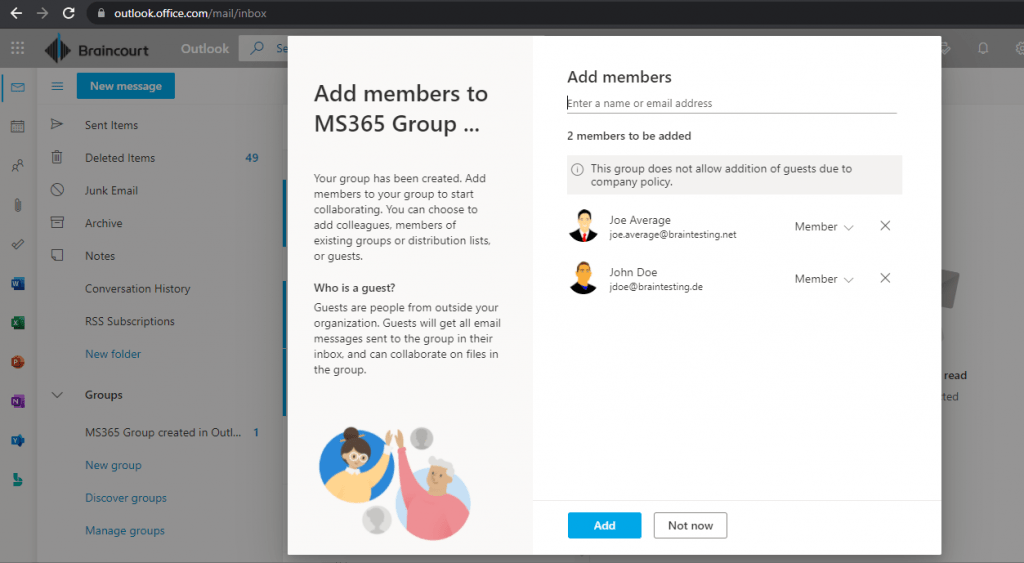
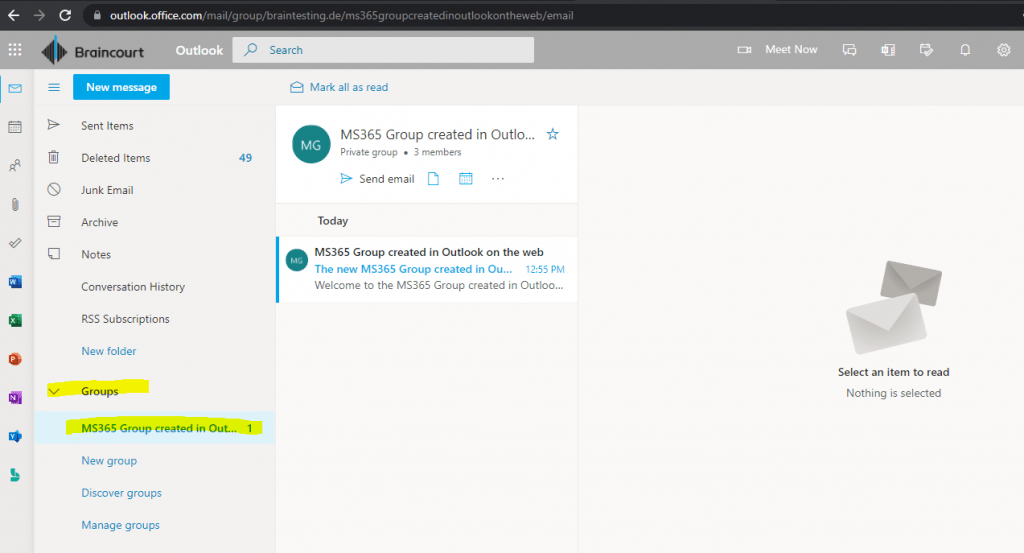
Here you can see the newly created group in Azure Active Directory.
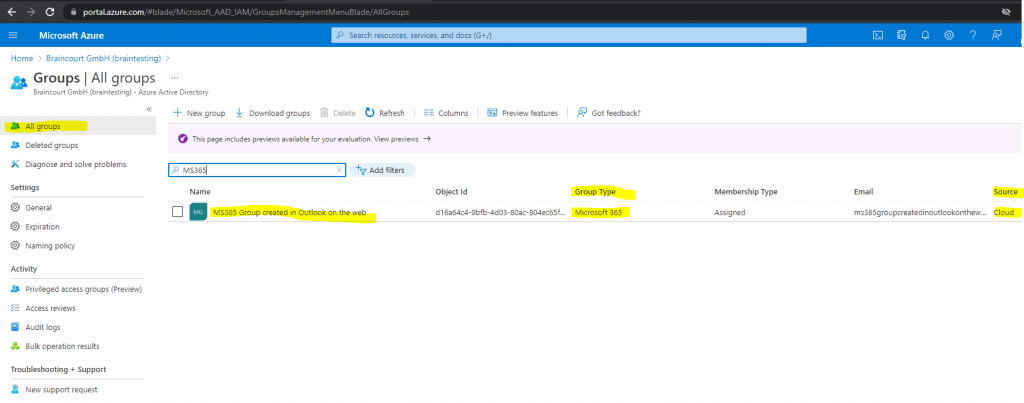
Also in the Microsoft 365 admin center.
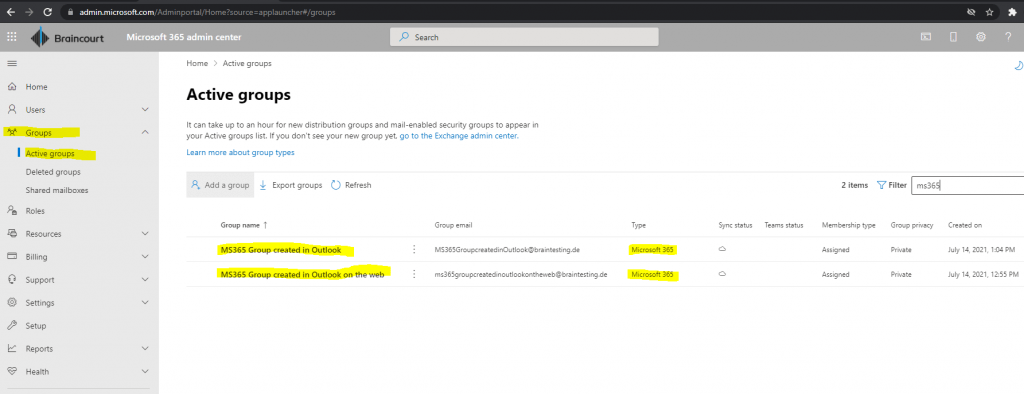
By default will show up in your global address list (GAL).
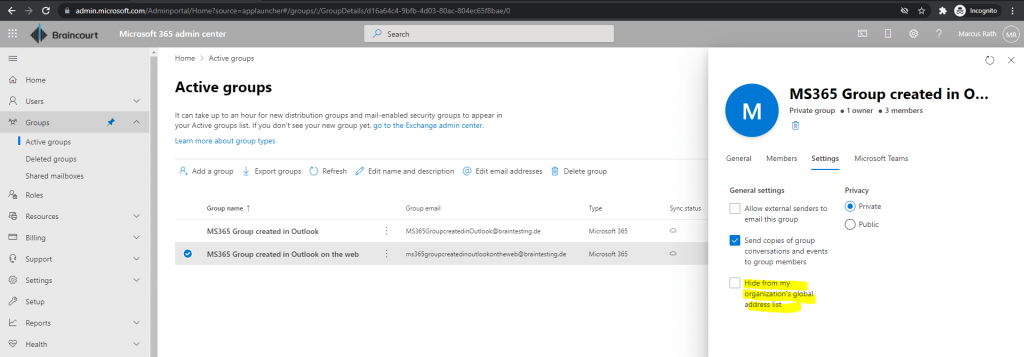
Create a Microsoft 365 Group using Outlook
Home – Groups – New Group
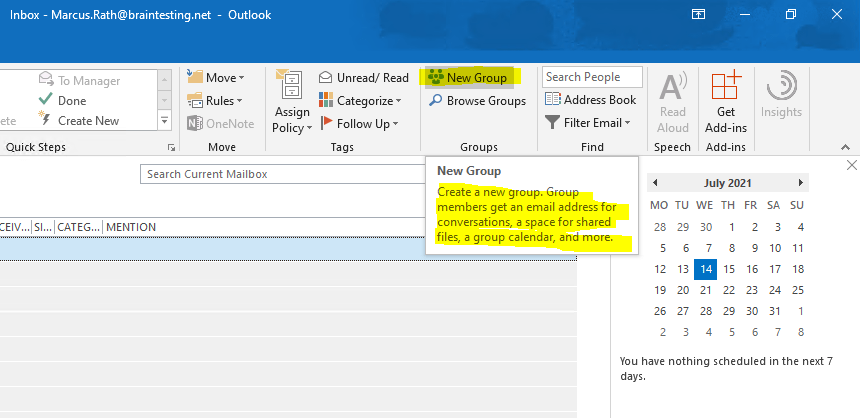

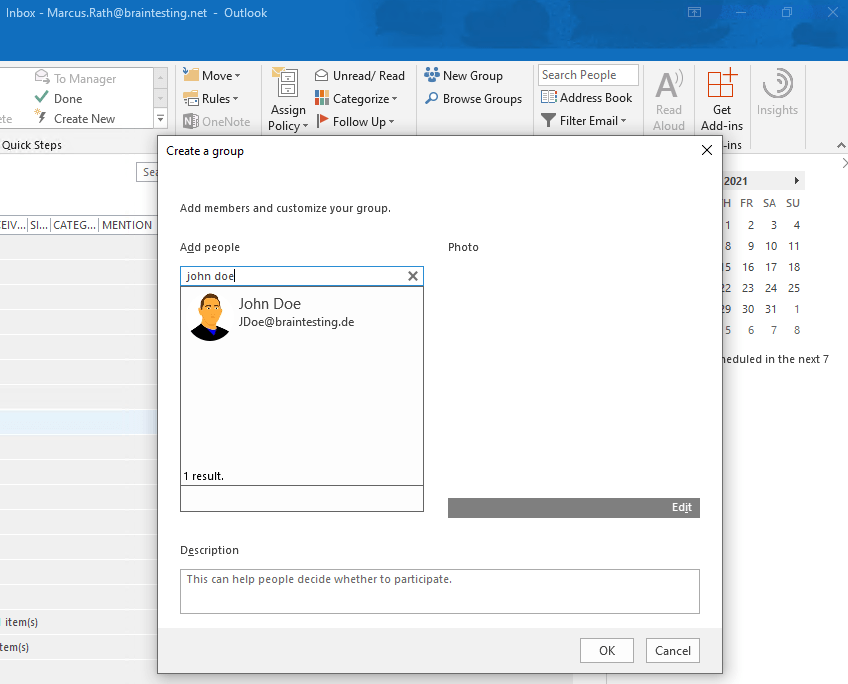
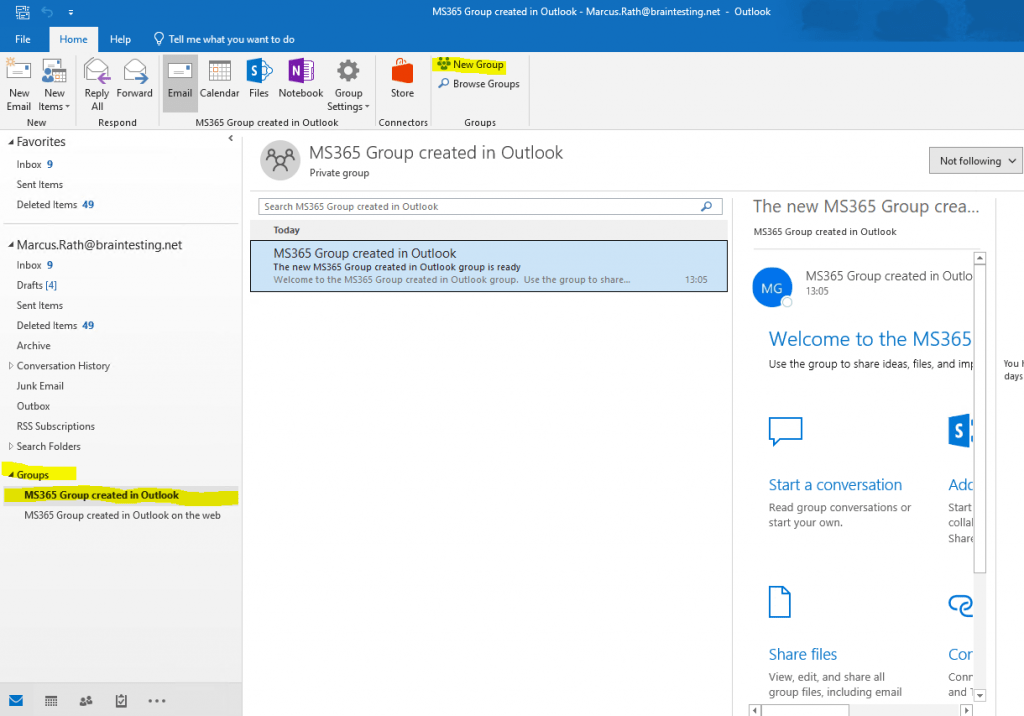
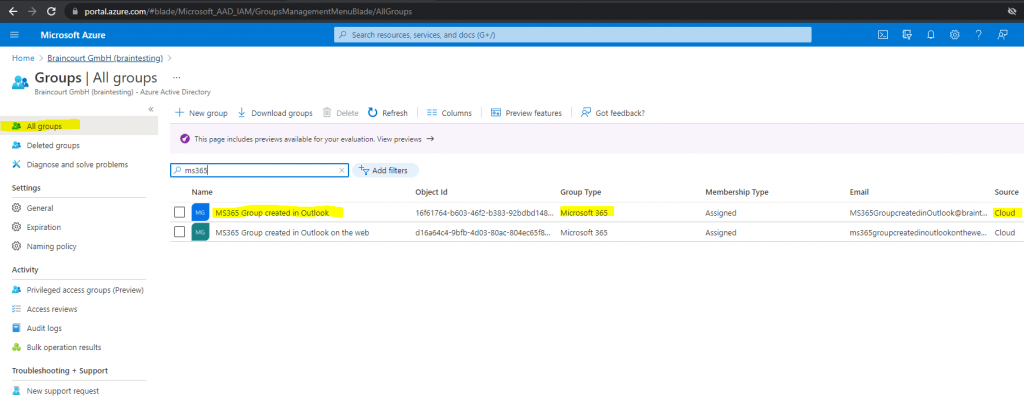
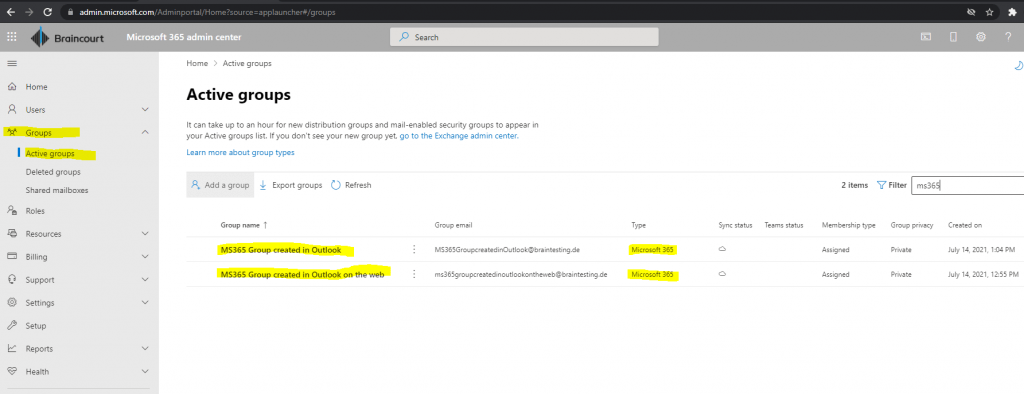
By default will show up in your global address list (GAL).
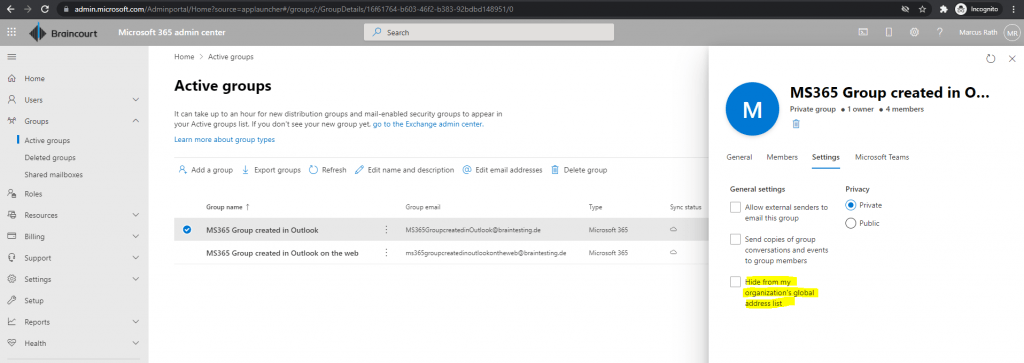
You can also make this group into a Team in Microsoft Teams.
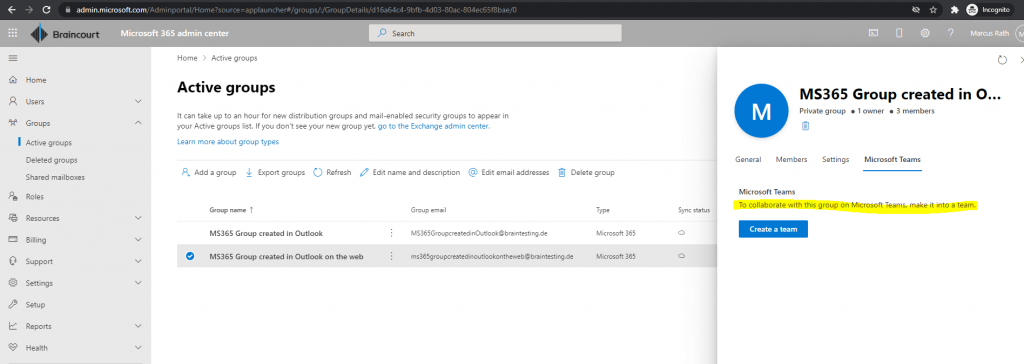
Create a Microsoft 365 Group (Team) using Teams
As mentioned, if you create a Team, by default a Microsoft 365 Group will be created in the background automatically.
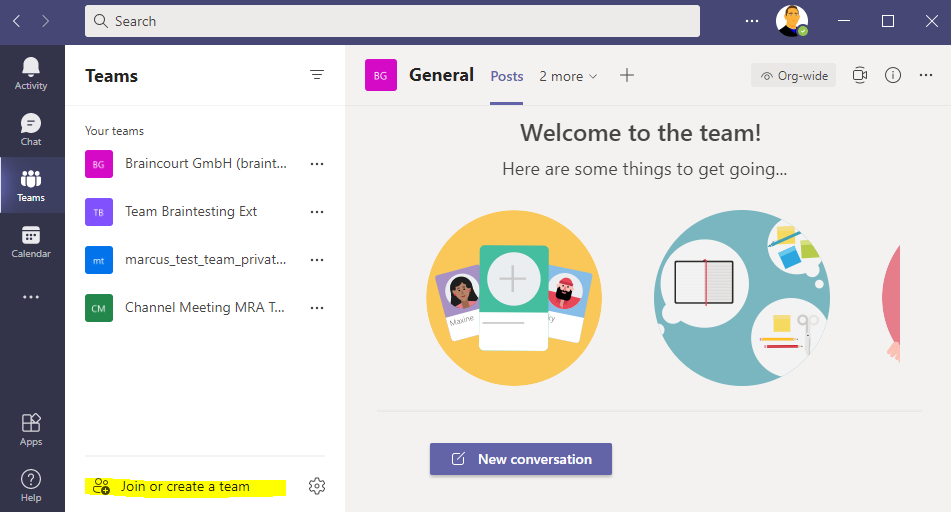
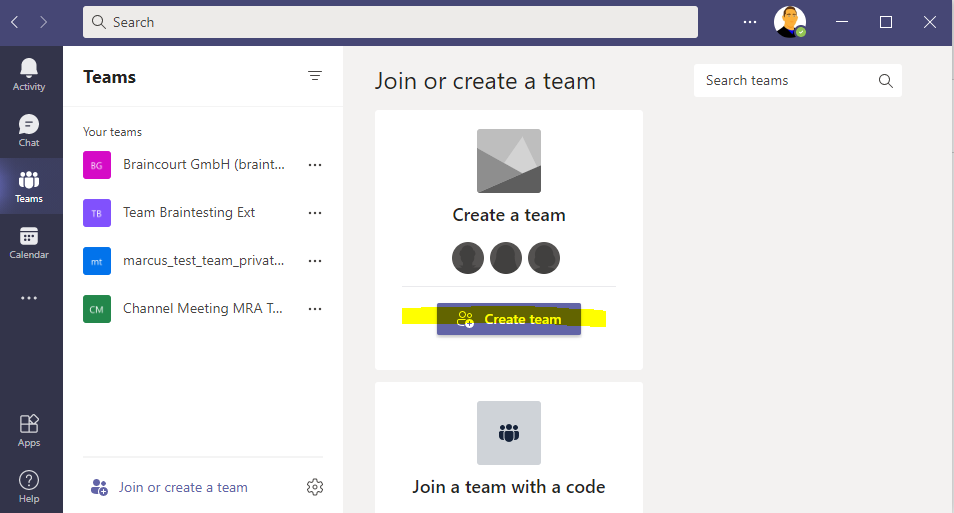
I will choose here From scratch
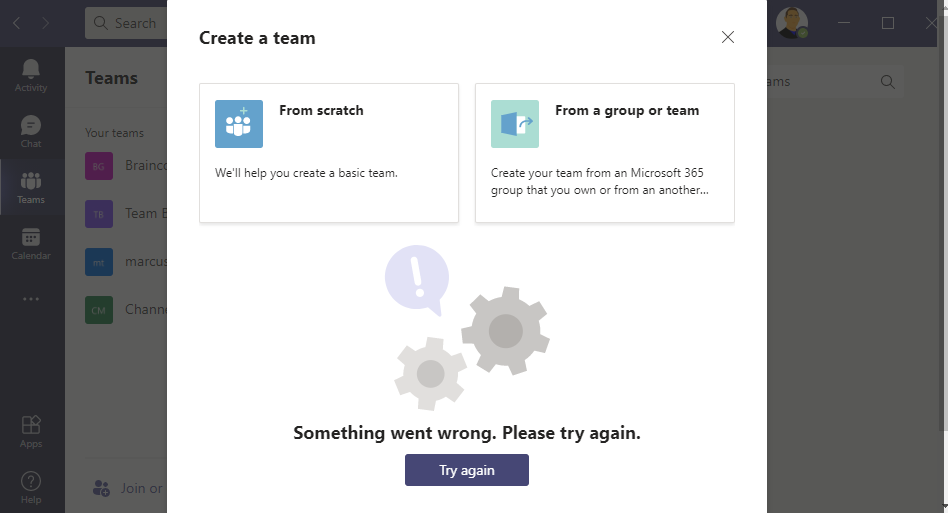
Further I will create a private team.

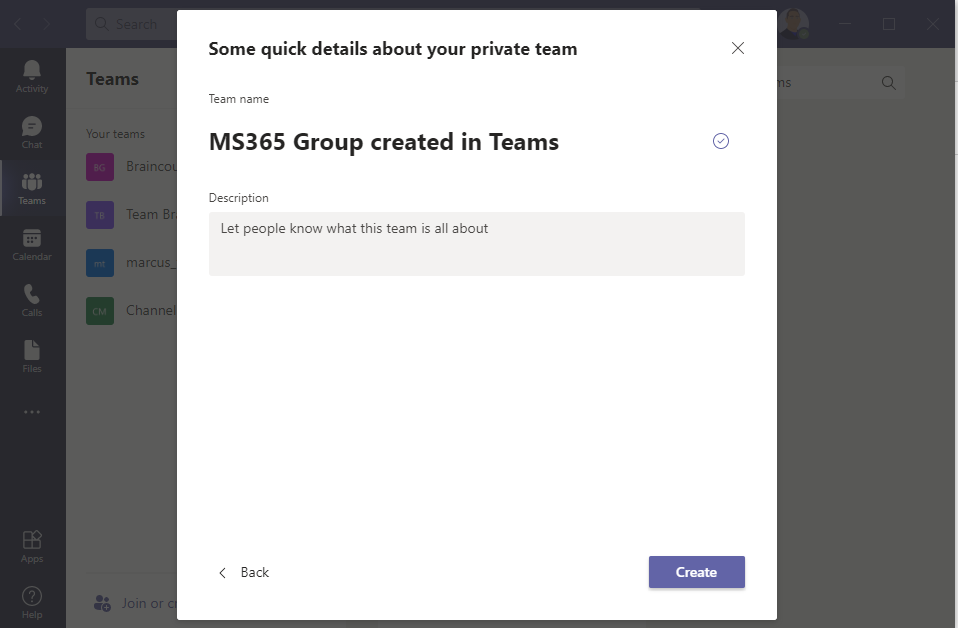
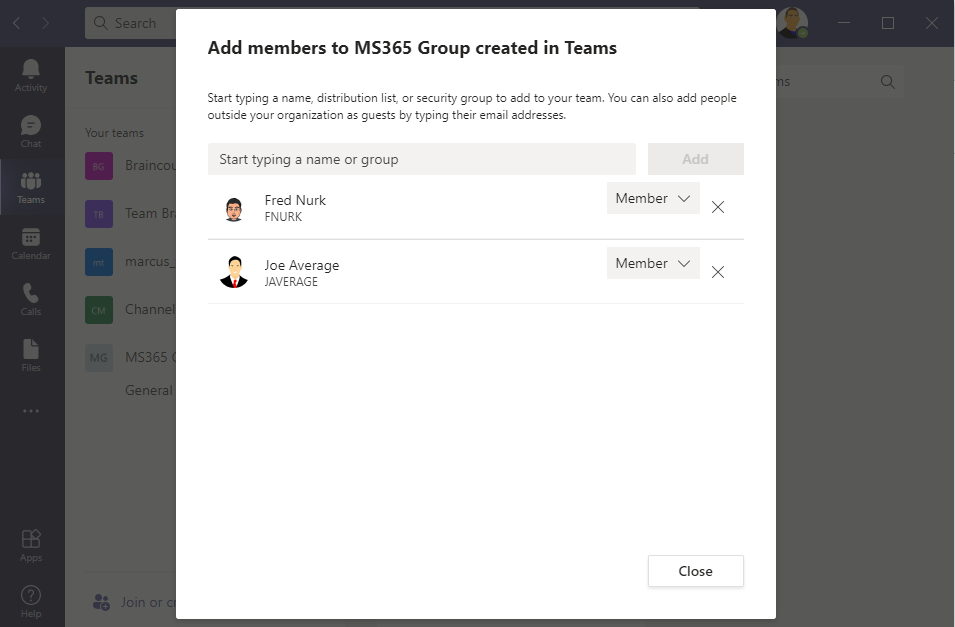

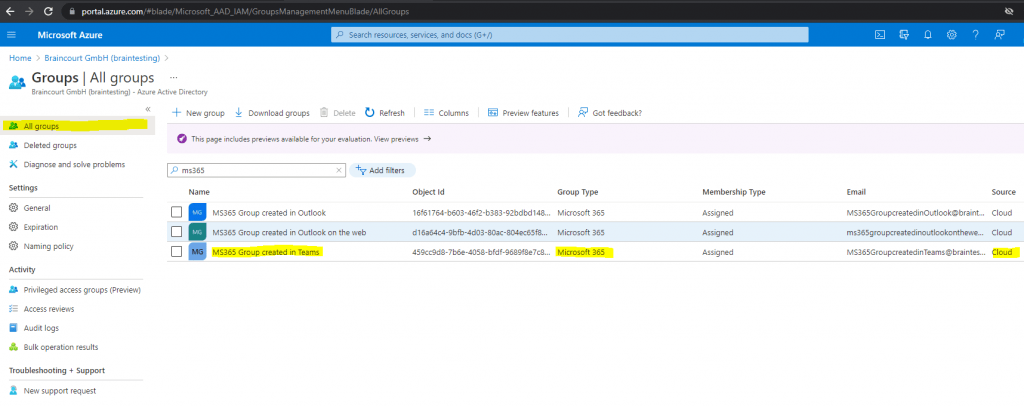
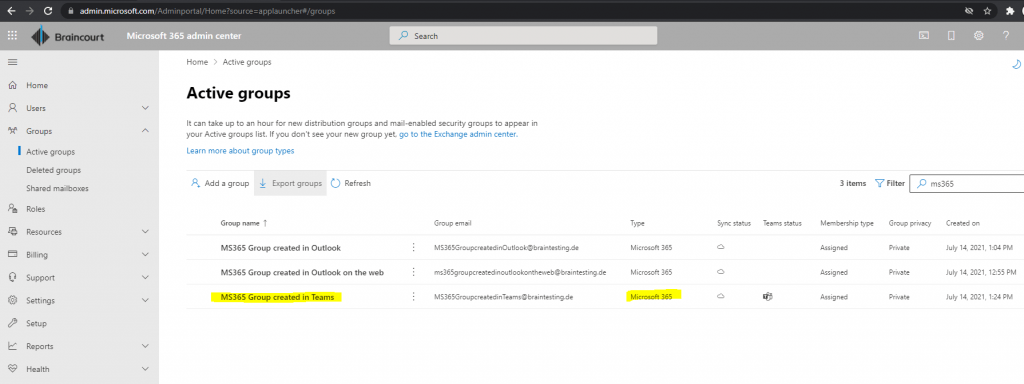
As you can saw previously, if you create the group using Outlook on the web or Outlook, below is only listed Private group and now if using Teams, you can see Private group with Teams.
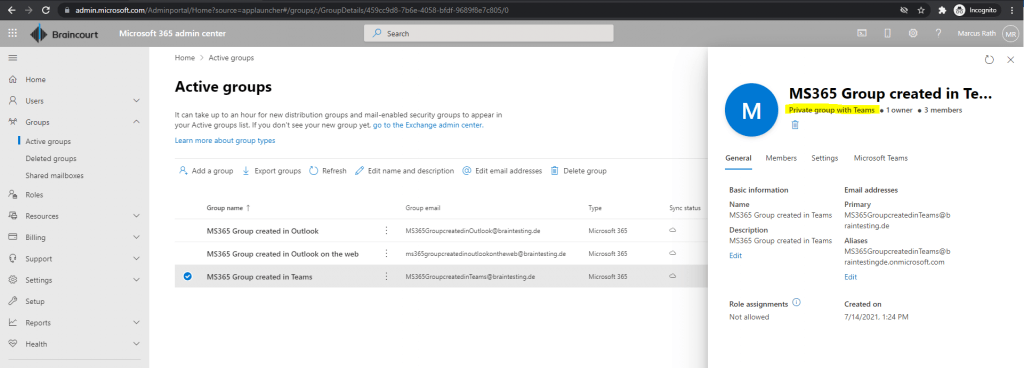
You can see also in the column Teams status in the Microsoft 365 admin center under Active Groups, if the group was provisioned along with a Team.
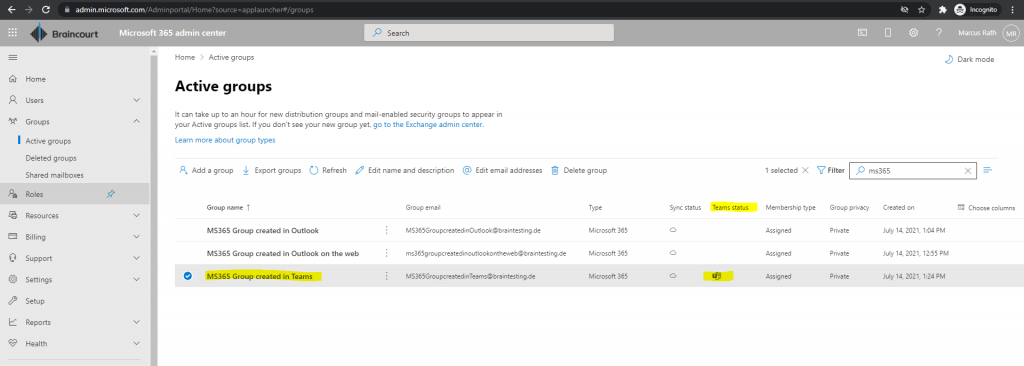
Further the Team is not listed by default in your global address list (GAL). Before the first half of 2018, that behavior was different and the Team was listed by default in your GAL. More about that you can read in the following paragraph.

Hiding Teams (Office 365 Groups) from Outlook and GAL
In the first half of 2018, Microsoft deployed a feature to automatically hide, by default, all new Teams workspaces from the Outlook Global Address List (GAL) and the Groups section within Outlook. They can be added (one or both) via PowerShell.
Source: https://www.buckleyplanet.com/2019/08/hiding-teams-office-365-groups-from-outlook.html
Microsoft has recently implemented a change in how Office 365 Groups are handled by default in Exchange Online. Since the release of Microsoft Teams, which uses Office 365 Groups as the core membership list for individual Teams, when a user created a new team then the associated Office 365 Group was automatically Exchange-enabled with distribution group capabilities. This meant that every single Team created in an organization would appear in the Exchange Online Address Book, thus offering the potential to rapidly clutter up the Global Address List. This default behavior was hotly contested by the overall community and in response Microsoft has reacted by essentially reversing this, but not retroactively.
Source: http://blog.schertz.name/2018/07/displaying-teams-in-the-exchange-online-address-book/
https://microsoftteams.uservoice.com/forums/555103-public/suggestions/18706228-prevent-team-from-showing-in-outlook-global-addres
Retrospectively you can hide the associated Office 365 Group from a team in the Global Address List (GAL) as follows:
# first connect to Exchange Online
Import-Module ExchangeOnlineManagement
$credential = Get-Credential
Connect-ExchangeOnline -Credential $credential -ShowProgress $true# determine all Microsoft 365 Groups which are not hidden in the GAL
Get-UnifiedGroup -Filter {HiddenFromAddressListsEnabled -eq $false}
# hide all Microsoft 365 Groups in the GAL
Get-UnifiedGroup -Filter {HiddenFromAddressListsEnabled -eq $false} | Set-UnifiedGroup -HiddenFromAddressListsEnabled $true
# hide a specific Microsoft 365 Group in the GAL
Set-UnifiedGroup -Identity <Team Name> -HiddenFromAddressListsEnabled:$True
Use the Set-UnifiedGroup cmdlet to modify Microsoft 365 Groups in your cloud-based organization. To modify members, owners, and subscribers of Microsoft 365 Groups, use the Add-UnifiedGroupLinks and Remove-UnifiedGroupLinks cmdlets.
Source: https://docs.microsoft.com/en-us/powershell/module/exchange/set-unifiedgroup
This cmdlet is available only in the cloud-based service.
Use the Get-UnifiedGroup cmdlet to view Microsoft 365 Groups in your cloud-based organization. To view members, owners and subscribers for Microsoft 365 Groups, use the Get-UnifiedGroupLinks cmdlet.
Source: https://docs.microsoft.com/en-us/powershell/module/exchange/get-unifiedgroup
Set Microsoft 365 groups to expire in Azure Active Directory
When users can set up their own groups, unused groups can multiply. One way to manage unused groups is to set those groups to expire, to reduce the maintenance of manually deleting groups.
Expiration policy is simple:
- Groups with user activities are automatically renewed as the expiration nears
- Group owners are notified to renew an expiring group
- A group that is not renewed is deleted
- A deleted Microsoft 365 group can be restored within 30 days by a group owner or by an Azure AD administrator
You can enable your users to create Microsoft 365 Groups by their own as follows.
Azure AD –> Groups –> General –> Microsoft 365 Groups
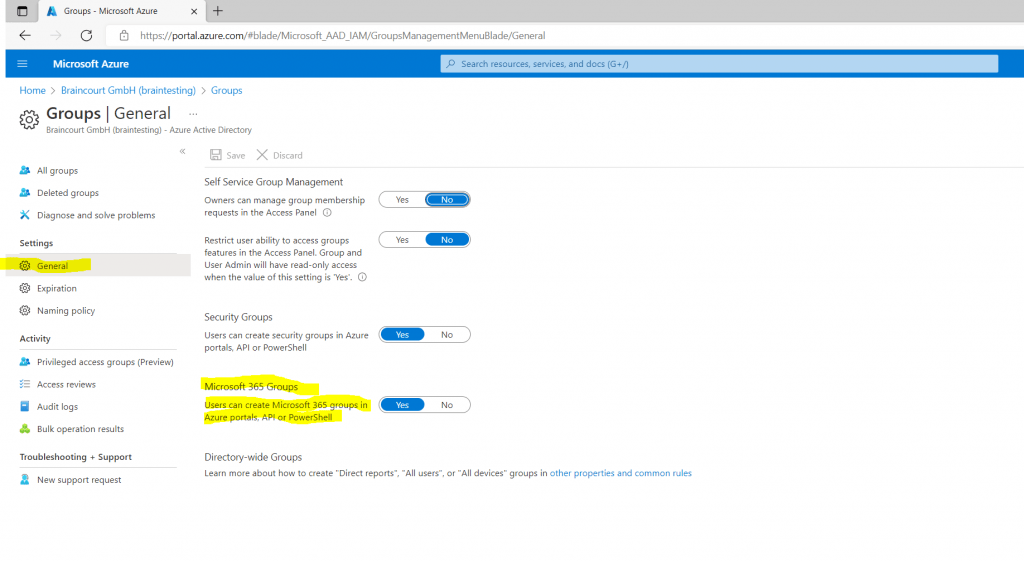
To enable group expiration goto AD –> Groups –> Expiration
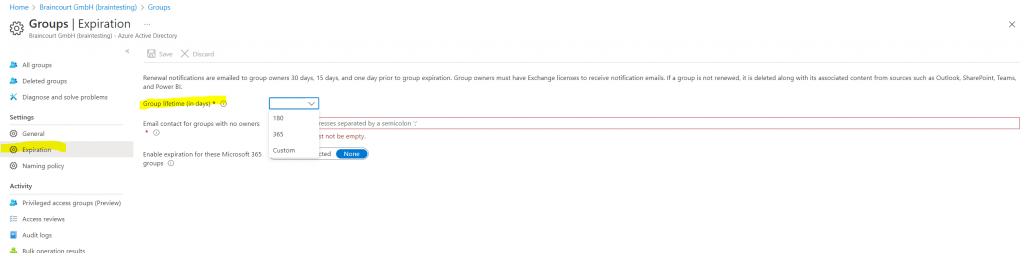
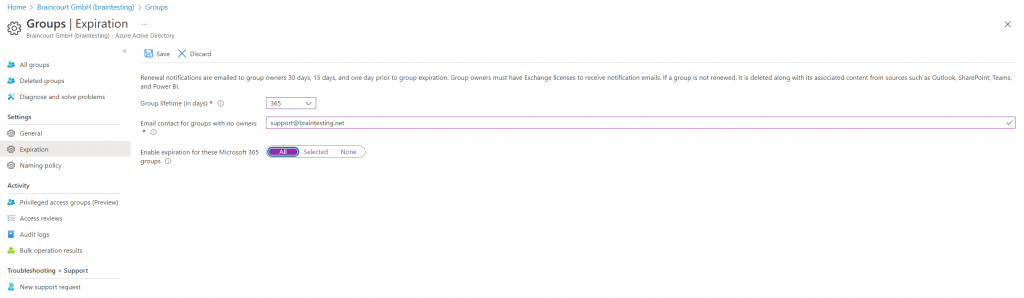
Why you should upgrade your distribution lists to groups in Outlook
People have frequently requested the ability to search the messages posted to our distribution list in order to find information that’s been discussed in the past. Upgrading the distribution list to a group means that people don’t have to ask or answer the same questions over and over.
Also the new group will include a calendar for our group events, a shared files library and a OneNote Notebook where we can collaborate and gather information for future reference.
Upgrade distribution lists to Microsoft 365 Groups in Outlook
https://docs.microsoft.com/en-US/microsoft-365/admin/manage/upgrade-distribution-lists
You can upgrade distribution lists to Microsoft 365 Groups in Outlook. This is a great way to give your organization’s distribution lists all the features and functionality of Microsoft 365 Groups.
# Connect to Exchange Online
Import-Module ExchangeOnlineManagement
$credential = Get-Credential
Connect-ExchangeOnline -Credential $credential -ShowProgress $true
# Upgrade a single DL
Upgrade-DistributionGroup -DlIdentities <Dl SMTP address>
Upgrade-DistributionGroup -DlIdentities dl1@contoso.com
#Upgrade multiple DLs in a batch
Upgrade-DistributionGroup -DlIdentities <DL SMTP address1>, <DL SMTP address2>, <DL SMTP address3>
Outlook Group Storage File (.nst)
Introduction to Outlook Data Files (.pst and .ost)
https://support.microsoft.com/en-us/office/introduction-to-outlook-data-files-pst-and-ost-222eaf92-a995-45d9-bde2-f331f60e2790
So when using Microsoft 365 Groups, you will see a new storage file on your computer with *.nst (GST or Group Storage File) for Microsoft 365 Groups besides the well known *.ost (Offline Outlook Data File) and *.pst (Outlook Data File).
Manage Microsoft 365 Groups with PowerShell
We can manage Microsoft 365 Groups using the Exchange Online PowerShell module.
# Connect to Exchange Online
Import-Module ExchangeOnlineManagement
$credential = Get-Credential
Connect-ExchangeOnline -Credential $credential -ShowProgress $true
# list all Microsoft 365 Groups in your tenant
Get-UnifiedGroup
# list a specific group with all its properties
Get-UnifiedGroup -Identity <Name or Identity> | fl
Source:
https://docs.microsoft.com/en-us/powershell/module/exchange/get-unifiedgroup
https://docs.microsoft.com/en-us/powershell/module/exchange/set-unifiedgroup
Links
Learn about Microsoft 365 Groups
https://support.microsoft.com/en-us/office/learn-about-microsoft-365-groups-b565caa1-5c40-40ef-9915-60fdb2d97fa2#ID0EAACAAA=Manage
Overview of Microsoft 365 Groups for administrators
https://docs.microsoft.com/en-us/microsoft-365/admin/create-groups/office-365-groups?view=o365-worldwide
Compare groups
https://docs.microsoft.com/en-us/microsoft-365/admin/create-groups/compare-groups?view=o365-worldwide
Create a Microsoft Team
https://support.microsoft.com/office/a79afa20-aa01-44a3-b33d-5eaa72f6404f
Microsoft 365 Groups and Microsoft Teams
https://docs.microsoft.com/en-us/microsoftteams/office-365-groups
Upgrade distribution lists to Microsoft 365 Groups in Outlook
https://docs.microsoft.com/en-US/microsoft-365/admin/manage/upgrade-distribution-lists
Latest posts
Follow me on LinkedIn


