Microsoft Bookings
In this post I have carried together the main points you should know to start easily with Microsoft Bookings.
Microsoft Bookings is a scheduling tool and is part of the Microsoft Office family of products. Generally released by Microsoft in March 2017, Bookings allows customers of small businesses and companies to book appointments with the company. The application is available to Business Premium subscribers to Office 365 and offers integration with Microsoft Teams and the outgoing Skype for Business, however, this feature was not available from launch.
Source: https://en.wikipedia.org/wiki/Microsoft_Bookings
- Create a Bookings Calendar
- Manage Bookings Settings with Powershell
- Add staff to Bookings
- Enter your business information
- Customize and publish your booking page
- Add a further Booking Calendar for a user
- Hide all Bookings Accounts from your Global Adress List (GAL)
- Microsoft Bookings Frequently Asked Questions
- What is Microsoft Bookings?
- Will my customers see my personal or business calendar?
- Can I use Bookings in my own Web site?
- Can I use Bookings even if I don’t have a Web page for my business?
- Can my employees use Bookings without a Microsoft 365 account?
- Can I create more than one Bookings calendar under the same Microsoft 365 account and switch between them?
- Where do Bookings calendars show up in my Microsoft 365 tenant?
- Where is Bookings data stored?
- Is there a way to centrally manage Bookings calendars for all users?
- How can Bookings-associated mailboxes in Exchange be identified?
- Links
Create a Bookings Calendar
Login into the Microsoft 365 Portal or directly to Microsoft Bookings
https://portal.office.com
https://outlook.office.com/bookings
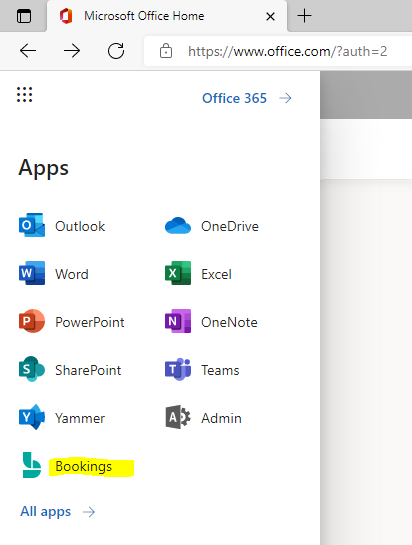
Click on Get in now
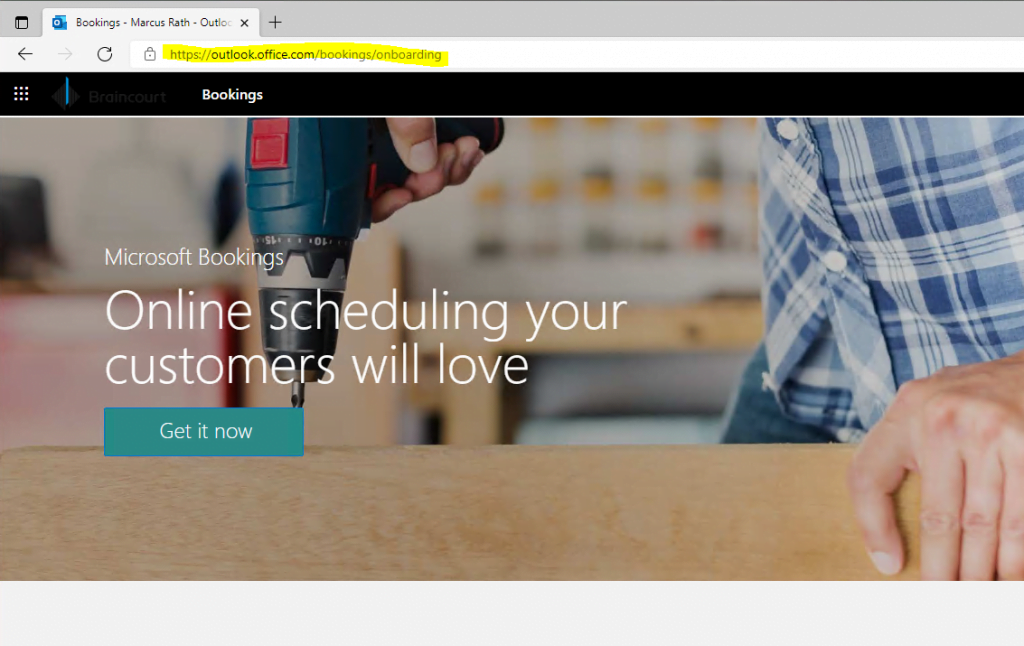
Here you can add an existing Bookings calendar or create a new one.
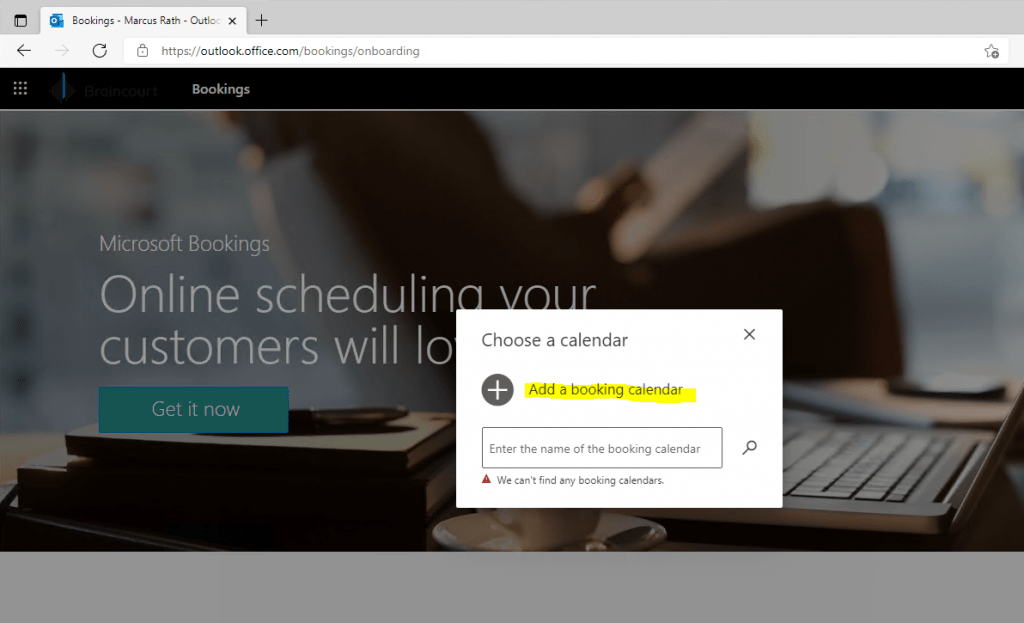
Enter your business name and business type and select Continue.
If you choose New booking calendar, fill out the form. Keep in mind, the info you enter will appear in appointment emails that go to attendees.
Important: Think carefully about what you type for your Business or department name during the set-up process. In addition to being displayed in emails, whatever you originally type will be used to create the email address for sending booking invites. (e.g., businessname@domain.com).
While you can edit your business name later in Settings, that will only update the display name in your booking calendar and in emails to attendees; the email address will not be updated.
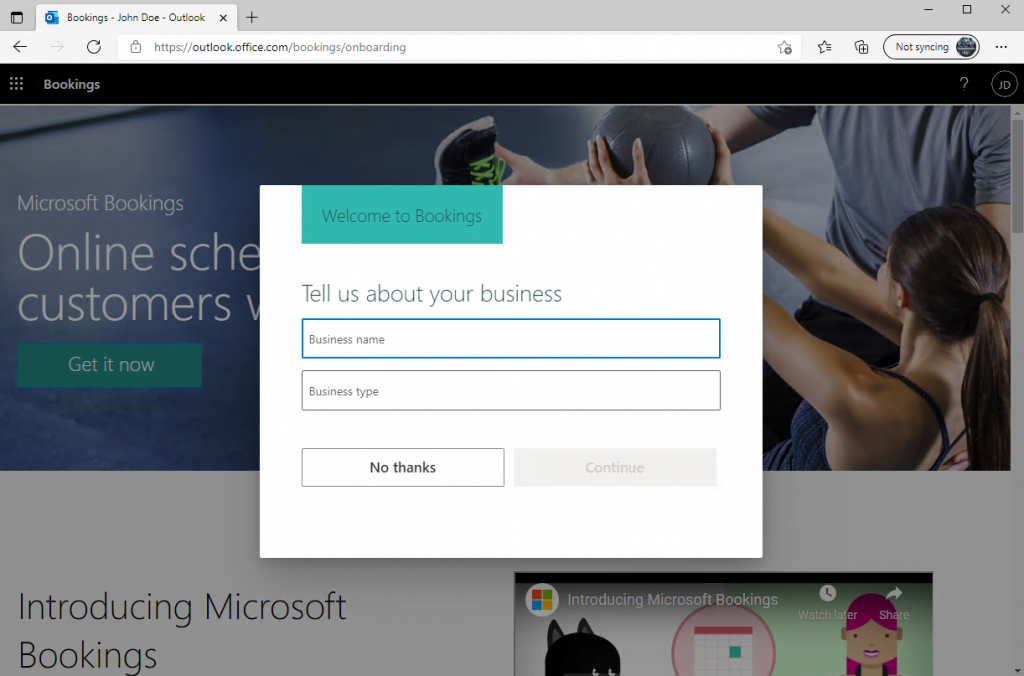
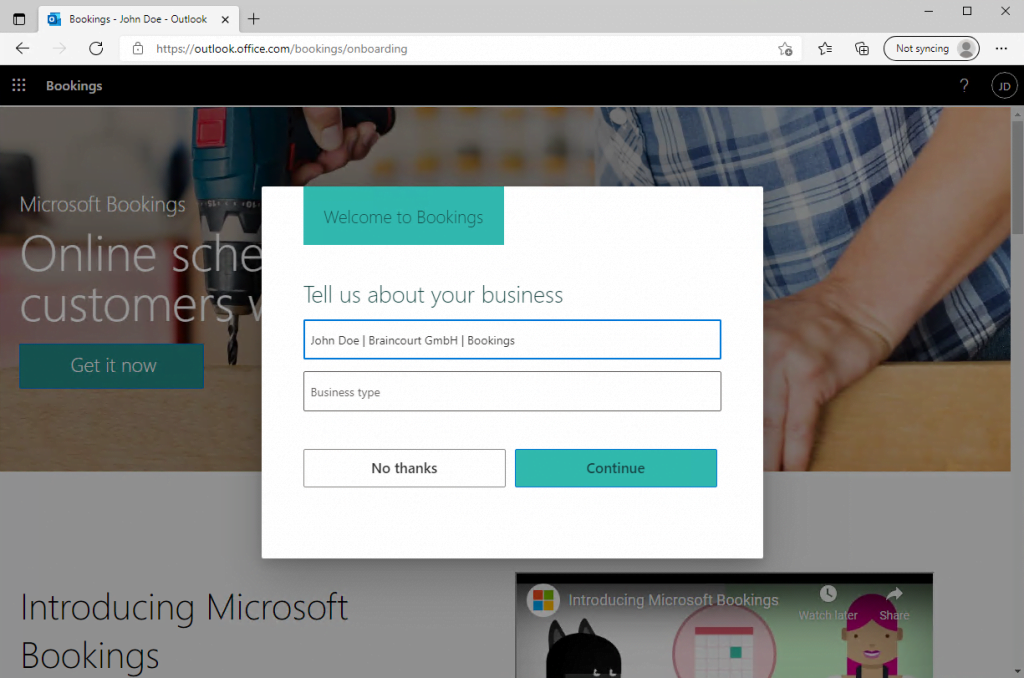
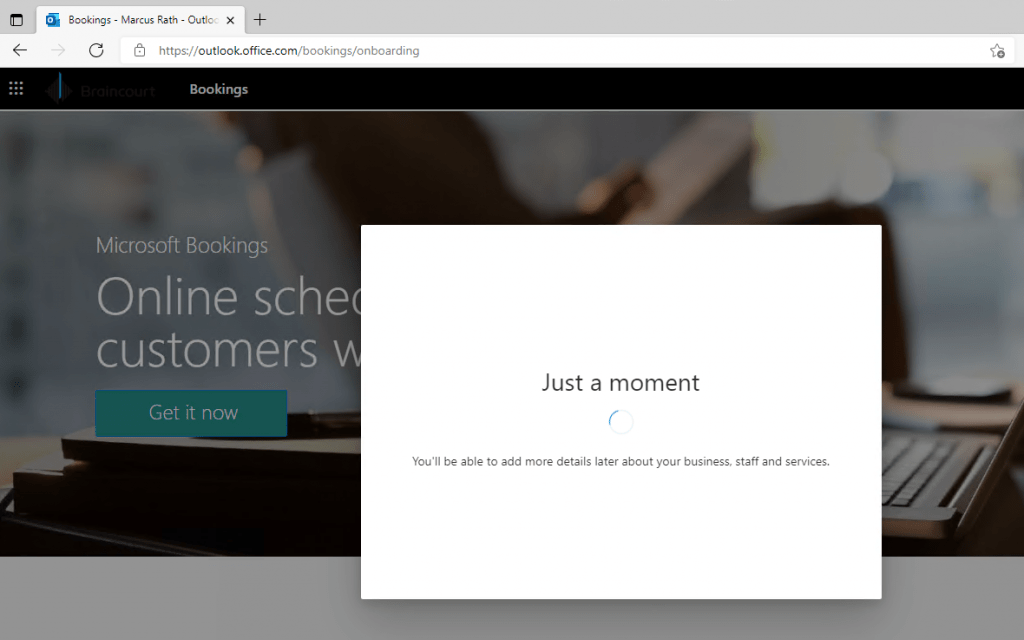
After finishing set up the bookings calendar you will be forwarded to your calendar.
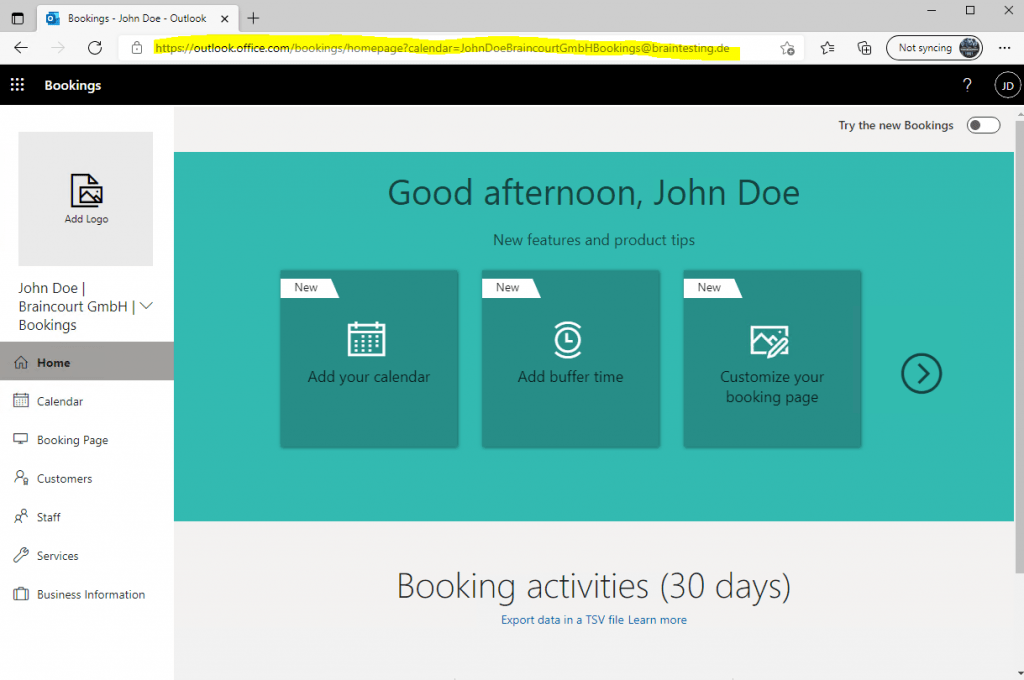
When you create a new Bookings calendar, all users with an Office 365 license will be added to the staff area automatically.
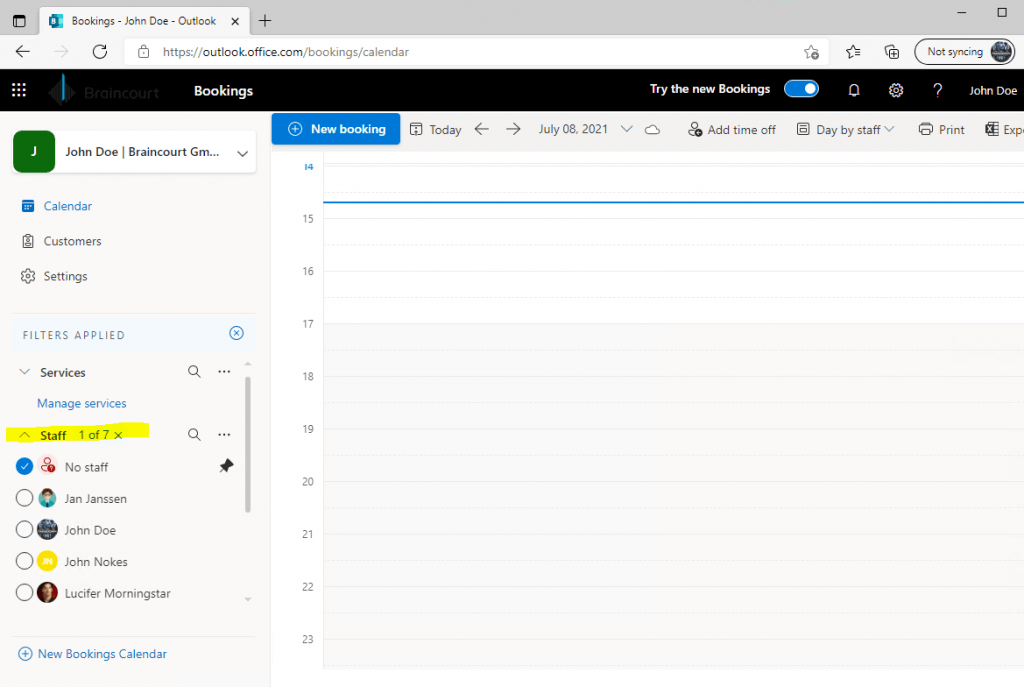
Under Settings – Staff you can manage your staff members.
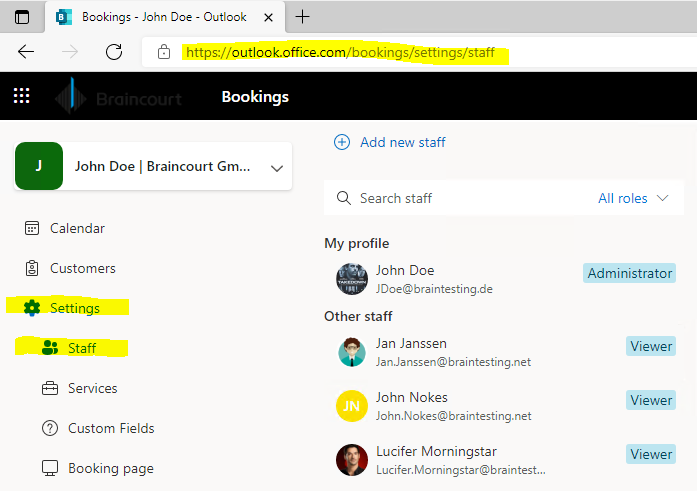
The staff members will get an email that they will be added to your calendar.
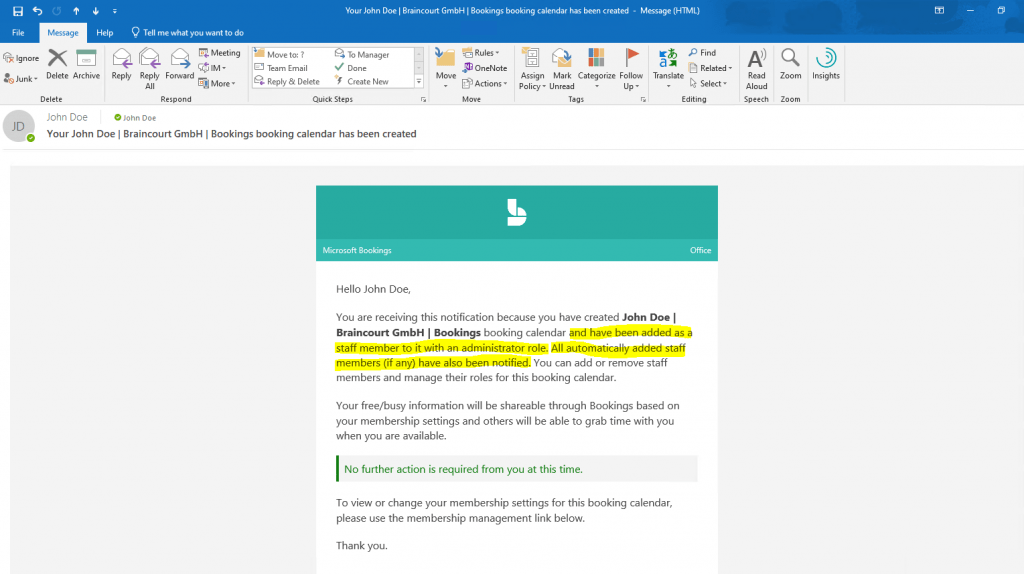
For each created bookings calendar you will find a corresponding native Azure AD user account in your Azure AD and further a new mailbox in Exchange Online.
Where do Bookings calendars show up in my Microsoft 365 tenant?
https://docs.microsoft.com/en-us/microsoft-365/bookings/bookings-faq?view=o365-worldwide#where-do-bookings-calendars-show-up-in-my-microsoft-365-tenant-
Each new Bookings calendar creates a corresponding mailbox in Exchange, as well as a related entry in Azure Active Directory (AAD), where the entry is listed as an unlicensed user.
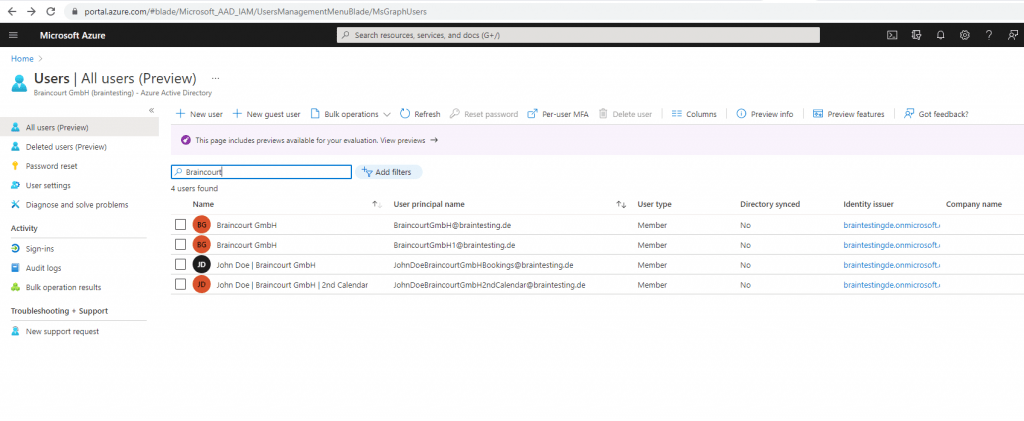
Manage Bookings Settings with Powershell
$credential = Get-Credential
Connect-ExchangeOnline -Credential $credential -ShowProgress $true
Get-OrganizationConfig | fl Booking*
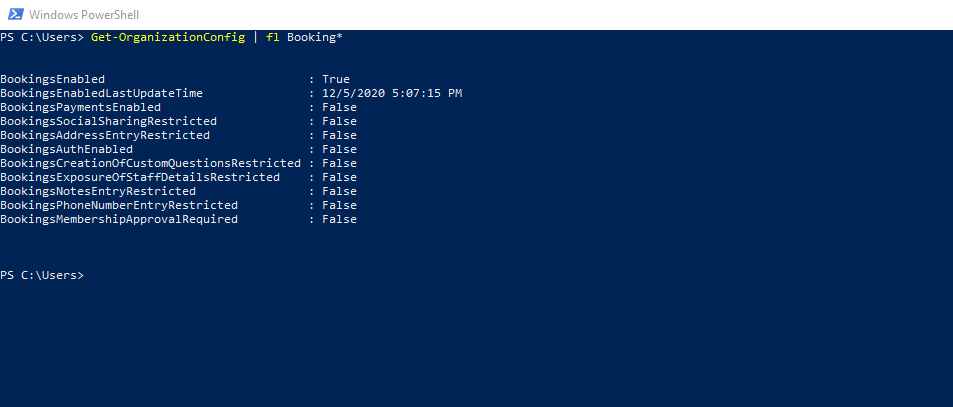
Add staff to Bookings
The Staff page in Bookings is where you create your staffing list and manage staff member details such as name, phone number, and email address. You can also set working hours for each staff member from here.
Although Bookings is a feature of Microsoft 365, not all of your staff members are required to have a Microsoft 365 account. All staff members must have a valid email address so they can receive bookings and schedule changes.
Staff from outside your tenant will not be able to share free/busy information with Bookings.
For each staff member, select a role: Administrator, Viewer, or Guest.
- Administrators can edit all settings, add and remove staff, and create, edit, or delete bookings.
- Viewers can see all the bookings on the calendar, but they can’t modify or delete them. They have read-only access to settings.
- Guests can be assigned to bookings, but they can’t open the booking mailbox.
Source: https://docs.microsoft.com/en-us/microsoft-365/bookings/add-staff
Enter your business information
In Microsoft Bookings, the Business Information page within the web app contains all the details that you’d typically find on a business’ “About us” page. These details include your a relevant name, address, phone number, web site URL, privacy policy URL, logo, and business hours.
The information you provide here will be displayed on the page customers and clients use to book appointments (known as the booking page) and in messages and reminders sent to them by Bookings.
Here you will find the business name and business type you typed in at the beginning to add the bookings calendar.
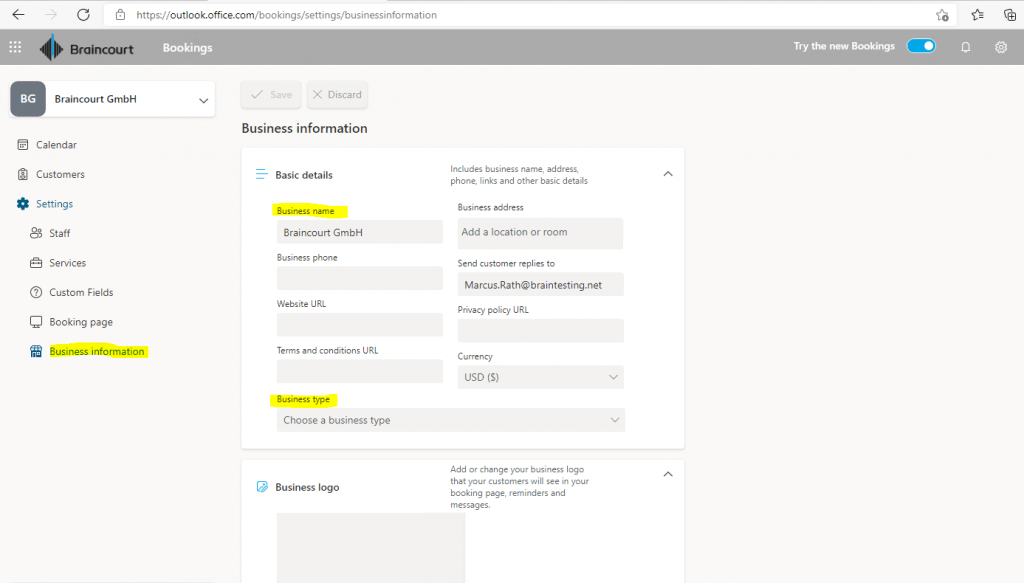
Source: https://docs.microsoft.com/en-us/microsoft-365/bookings/enter-business-information
Customize and publish your booking page
The Booking Page is where you set up what your external customer facing booking page will look like. Once you customize and publish your booking page, your customers will use it to book appointments with you.
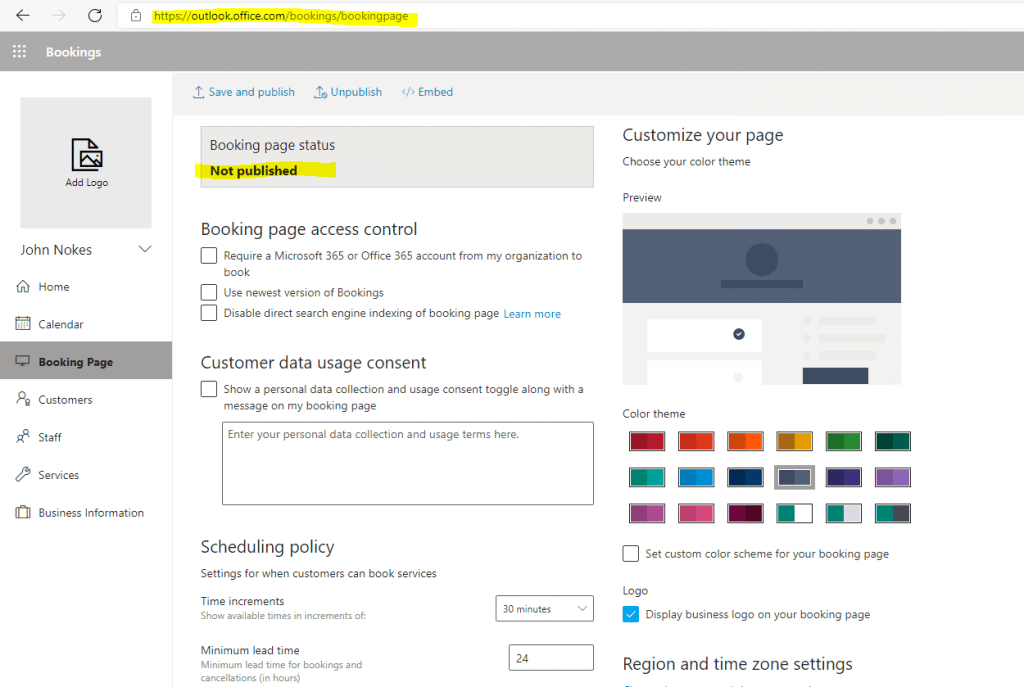
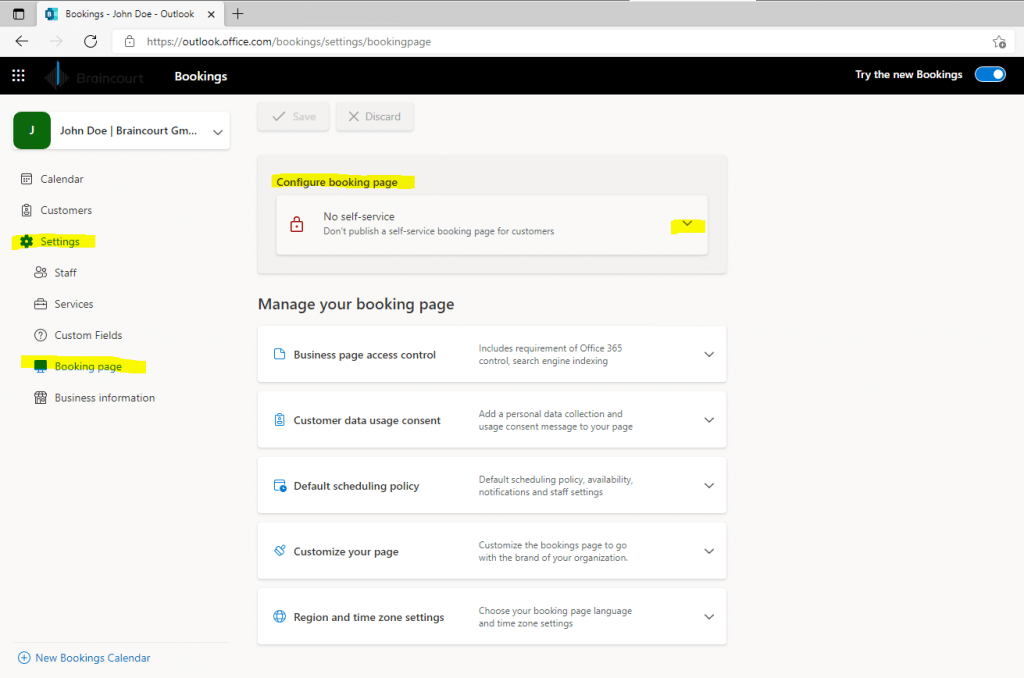
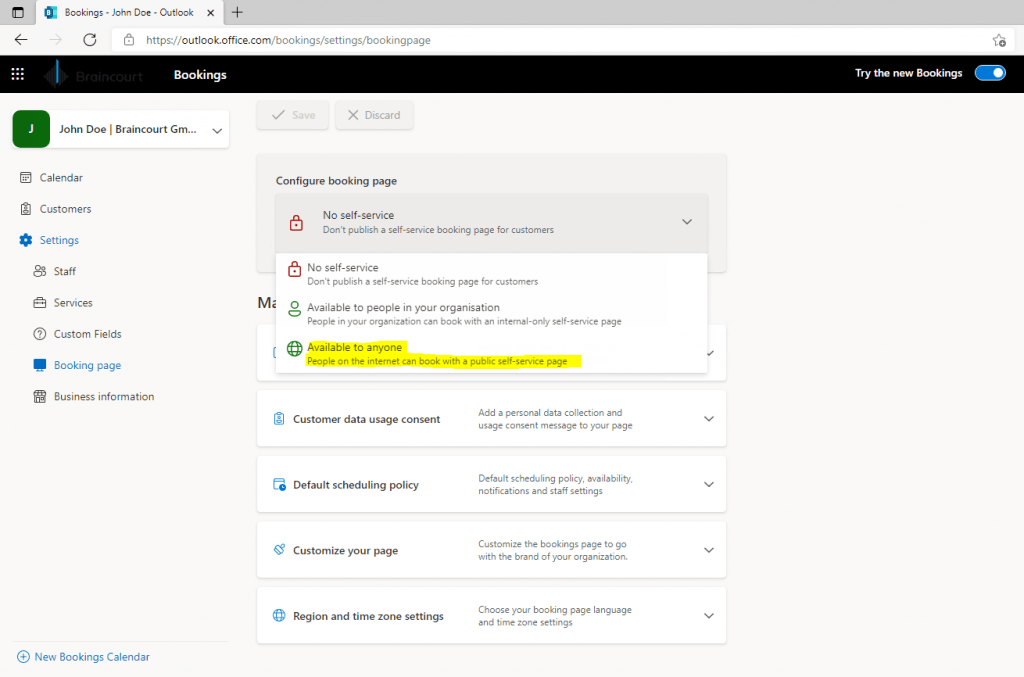
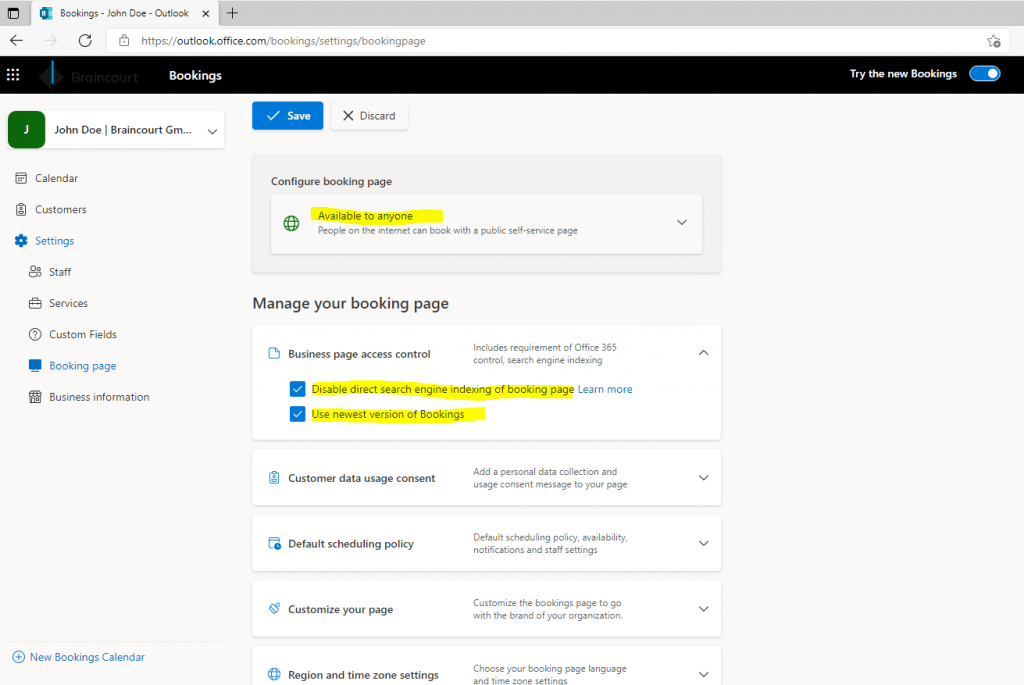
After saving the settings you will see the URL of your published bookings calendar site which you can copy, share per mail or insert to your web page.
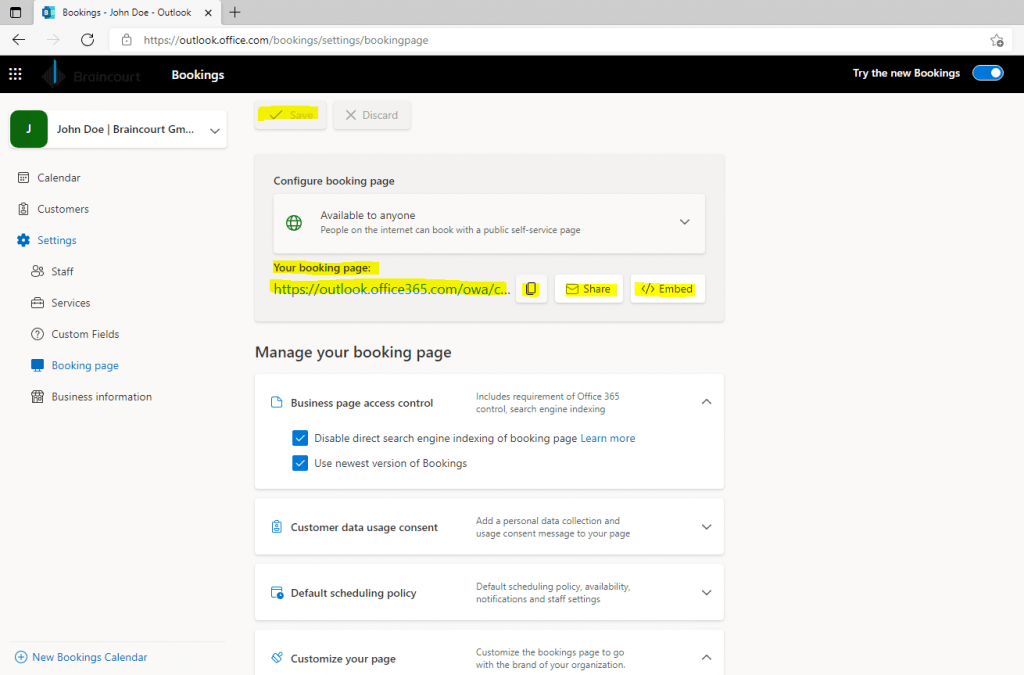
Source: https://docs.microsoft.com/en-us/microsoft-365/bookings/customize-booking-page
Add a further Booking Calendar for a user
Each user can also have multiple different bookings calendars between the user can switch easily.
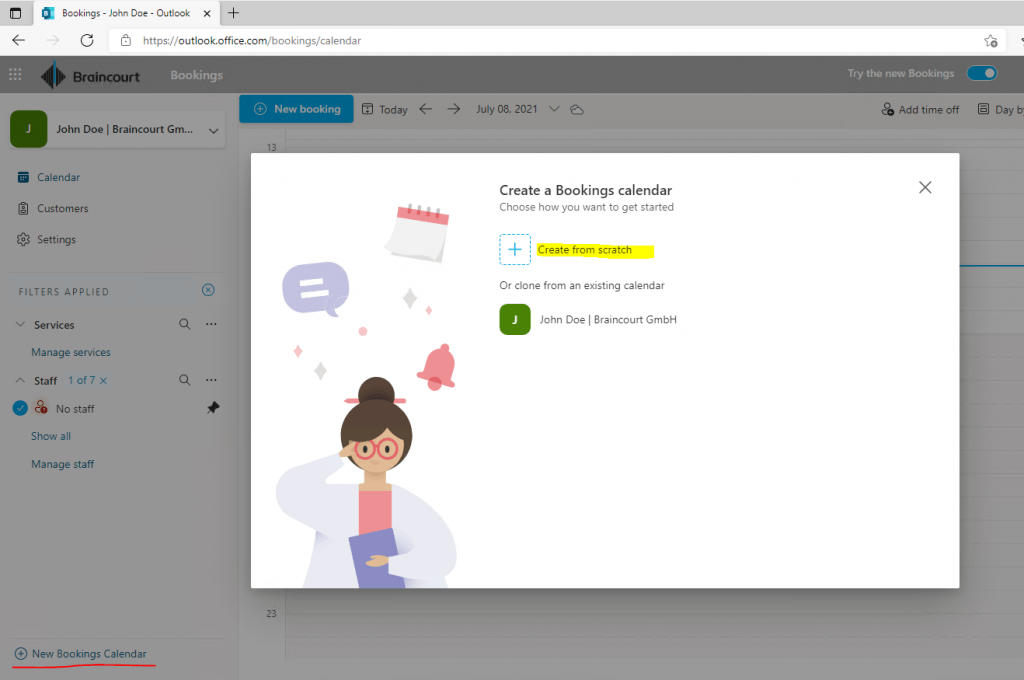
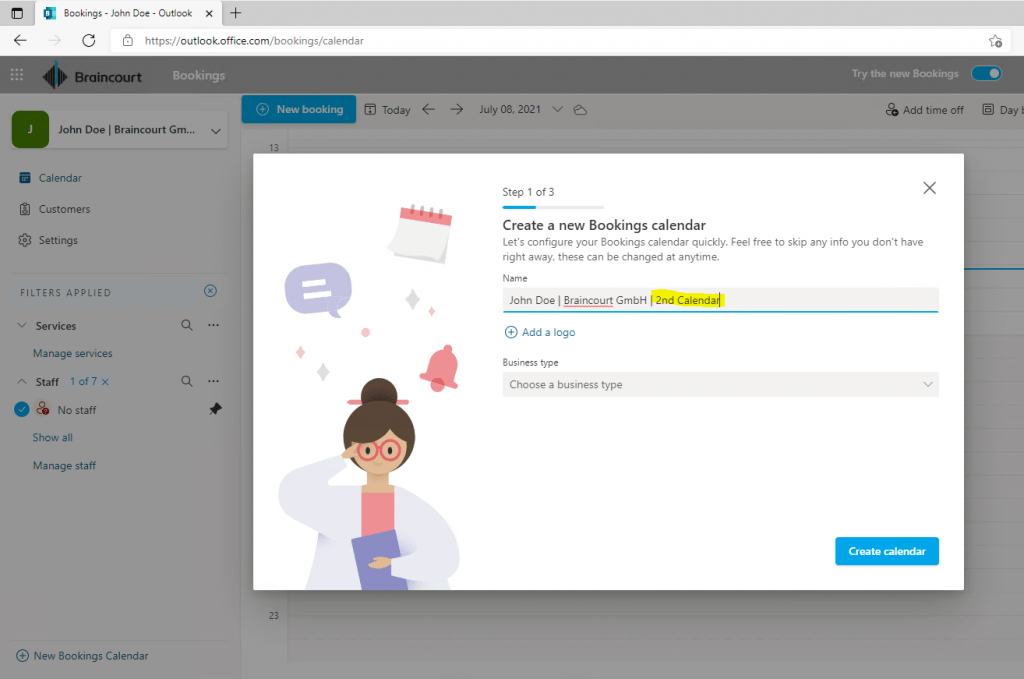

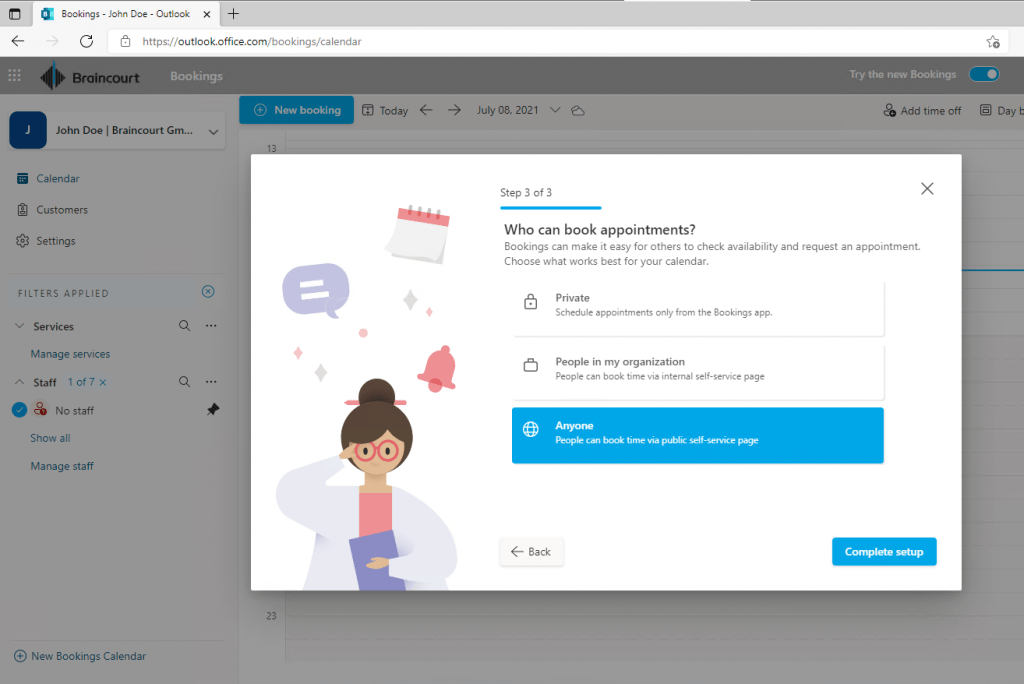
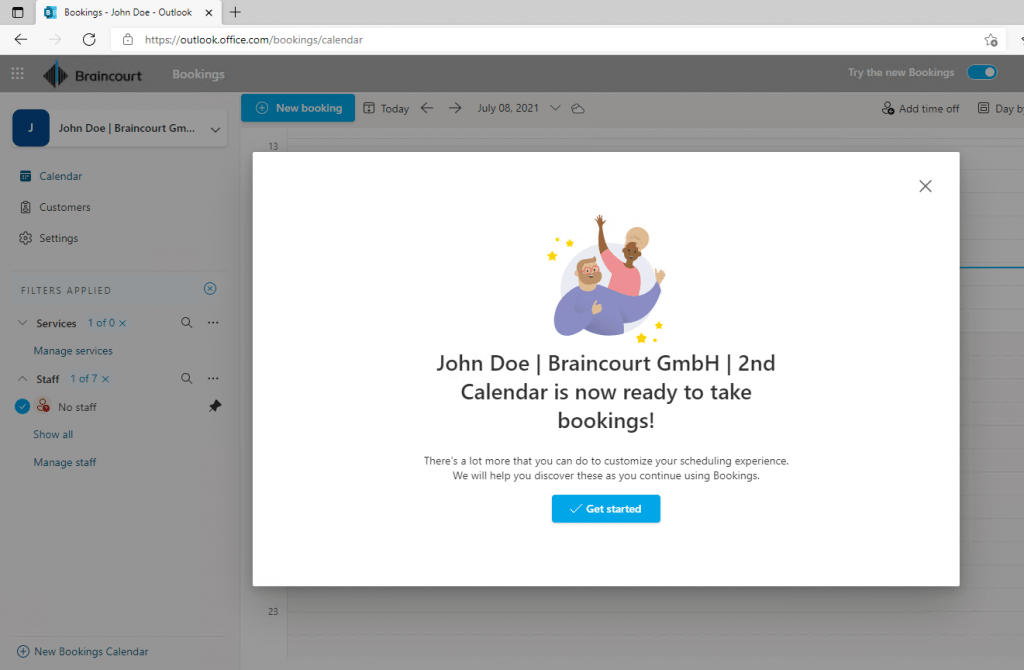
You can easily switch between your booking calendars.
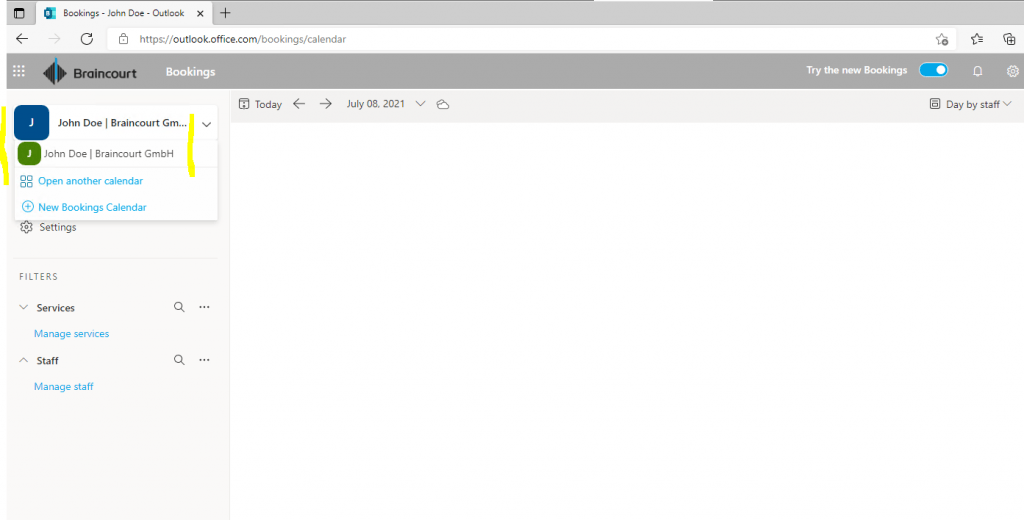
Hide all Bookings Accounts from your Global Adress List (GAL)
As mentioned above:
Each new Bookings calendar creates a corresponding mailbox in Exchange, as well as a related entry in Azure Active Directory (AAD), where the entry is listed as an unlicensed user.
So these mailboxes will also appear in your global address list (GAL) in Outlook.
If you don’t want to list them in your GAL, you can hide them using the following cmdlet.
# connect to Exchange Online
Import-Module ExchangeOnlineManagement
$credential = Get-Credential
Connect-ExchangeOnline -Credential $credential -ShowProgress $true
# hide individual bookings mailbox
Set-Mailbox -Identity <Identity> -HiddenFromAddressListsEnabled $True
# hide all bookings mailboxes
Get-Mailbox -RecipientTypeDetails SchedulingMailbox -Filter {HiddenFromAddressListsEnabled -eq $false} | Set-Mailbox -HiddenFromAddressListsEnabled $true
# list all hidden bookings mailboxes
Get-Mailbox -RecipientTypeDetails SchedulingMailbox -Filter {HiddenFromAddressListsEnabled -eq $true}
Unfortunately this method will also result in not displaying these calendars in bookings when you try to open an existing calendar in the dialog below.
Hopefully in future there is an option, to hide them from the GAL in Outlook but not in the dialog to open an existing calendar.

I think this is the same problem as for Microsoft 365 Groups associated and created in Microsoft Teams in the past.
So maybe they will in future also change this behavior to not show by default in the GAL.
In the first half of 2018, Microsoft deployed a feature to automatically hide, by default, all new Teams workspaces from the Outlook Global Address List (GAL) and the Groups section within Outlook. They can be added (one or both) via PowerShell.
Source: https://www.buckleyplanet.com/2019/08/hiding-teams-office-365-groups-from-outlook.html
Microsoft has recently implemented a change in how Office 365 Groups are handled by default in Exchange Online. Since the release of Microsoft Teams, which uses Office 365 Groups as the core membership list for individual Teams, when a user created a new team then the associated Office 365 Group was automatically Exchange-enabled with distribution group capabilities. This meant that every single Team created in an organization would appear in the Exchange Online Address Book, thus offering the potential to rapidly clutter up the Global Address List. This default behavior was hotly contested by the overall community and in response Microsoft has reacted by essentially reversing this, but not retroactively.
Source: http://blog.schertz.name/2018/07/displaying-teams-in-the-exchange-online-address-book/
https://microsoftteams.uservoice.com/forums/555103-public/suggestions/18706228-prevent-team-from-showing-in-outlook-global-addres
Microsoft Bookings Frequently Asked Questions
What is Microsoft Bookings?
Microsoft Bookings is a Microsoft 365 app that makes scheduling and managing appointments easy. Bookings includes a Web-based booking calendar and integrates with Outlook to optimize your staff’s calendar, giving your customers flexibility to book a time that works best for them. Automated notification emails reduce no-shows, and organizations save time with a reduction in repetitive scheduling tasks. Bookings helps you easily conduct virtual appointments via Skype or Microsoft Teams, and helps you manage day-to-day scheduling via the Bookings app in Teams. With built-in ability to customize, Bookings is designed to meet the needs of multiple parts of any organization.
Will my customers see my personal or business calendar?
Your customers will only see the Bookings calendar that you publish online for the services, times, and staff that you choose to register.
Can I use Bookings in my own Web site?
Yes. We provide a way for you to embed your Bookings calendar in your site via an iFrame. Link embedding code is located in the Bookings page tab within the Bookings app.
Can I use Bookings even if I don’t have a Web page for my business?
Yes. We provide a link to your booking page within the Booking page tab in the Web app. You just need to provide that link to your customers or clients, and they will see the latest availability information for your business. Alternatively, you can share the booking page in social media or even use the embed feature to host it in an iFrame. You also have the ability to control who can access the page by disabling direct search engine indexing and restricting access to only those within your organization.
Can my employees use Bookings without a Microsoft 365 account?
Yes. You can add your staff with any email, and they will still get the email confirmation and the calendar invite when someone books an appointment with them.
Can I create more than one Bookings calendar under the same Microsoft 365 account and switch between them?
Yes. You can create and manage more than one Bookings calendar with one account. You can switch between them using the caret next to the business name in the Bookings Web app.
Where do Bookings calendars show up in my Microsoft 365 tenant?
Each new Bookings calendar creates a corresponding mailbox in Exchange, as well as a related entry in Azure Active Directory (AAD), where the entry is listed as an unlicensed user.
Where is Bookings data stored?
Bookings is a Microsoft 365 app, meaning all data is stored within the Microsoft 365 platform and in Exchange. Bookings follows all data storage policies that are set by Microsoft, which are the same policies that all Office apps follow. Bookings uses shared mailboxes in Exchange to store customer, staff, service, and appointment details. Compliance policies for shared mailboxes in Exchange also apply for Bookings mailboxes. All customer data (including information provided by customers when booking) is captured in Bookings and is stored within the app, thus it is stored within Exchange. Microsoft Bookings uses the same policies used by Microsoft 365, which you can find here.
Is there a way to centrally manage Bookings calendars for all users?
Each Bookings calendar is maintained independently. There is no consolidated view, other than the search drop-down after clicking the caret on the home page.
How can Bookings-associated mailboxes in Exchange be identified?
The following command can be used to retrieve information of all Bookings mailboxes and users who have access to them.
Get-Mailbox -RecipientTypeDetails SchedulingMailbox -ResultSize:Unlimited | Get-MailboxPermission |Select-Object Identity,User,AccessRights | Where-Object {($_.user -like '*@*')}
# Show DisplayName
Get-Mailbox -RecipientTypeDetails SchedulingMailbox -ResultSize:Unlimited | Select-Object DisplayName,IdentitySource: https://docs.microsoft.com/en-us/microsoft-365/bookings/bookings-faq
Links
Get access to Microsoft Bookings
https://docs.microsoft.com/en-us/microsoft-365/bookings/get-access?view=o365-worldwide
Set up a booking calendar for a business or department
https://support.microsoft.com/en-us/office/set-up-a-booking-calendar-for-a-business-or-department-d9d4faef-be86-4d2e-acb3-2281236a4a78
Customize and publish your booking page
https://docs.microsoft.com/en-us/microsoft-365/bookings/customize-booking-page



