Window 10 Activity History – How to View and Delete
In this post I want to show in a nutshell how to view and delete your activity history on Windows 10 devices.
Activity history helps keep track of the things you do on your device, such as the apps and services you use, the files you open, and the websites you browse. Your activity history is stored locally on your device, and if you’ve signed in to your device with a work or school account and given your permission, Windows sends your activity history to Microsoft. Microsoft uses the activity history data to provide you with personalized experiences (such as ordering your activities based on duration of use) and relevant suggestions (such as anticipating what your needs might be based on your activity history).
Source: https://support.microsoft.com/en-us/windows/-windows-activity-history-and-your-privacy-2b279964-44ec-8c2f-e0c2-6779b07d2cbd
To stop saving activity history locally on your device open Settings -> Privacy -> Activity history
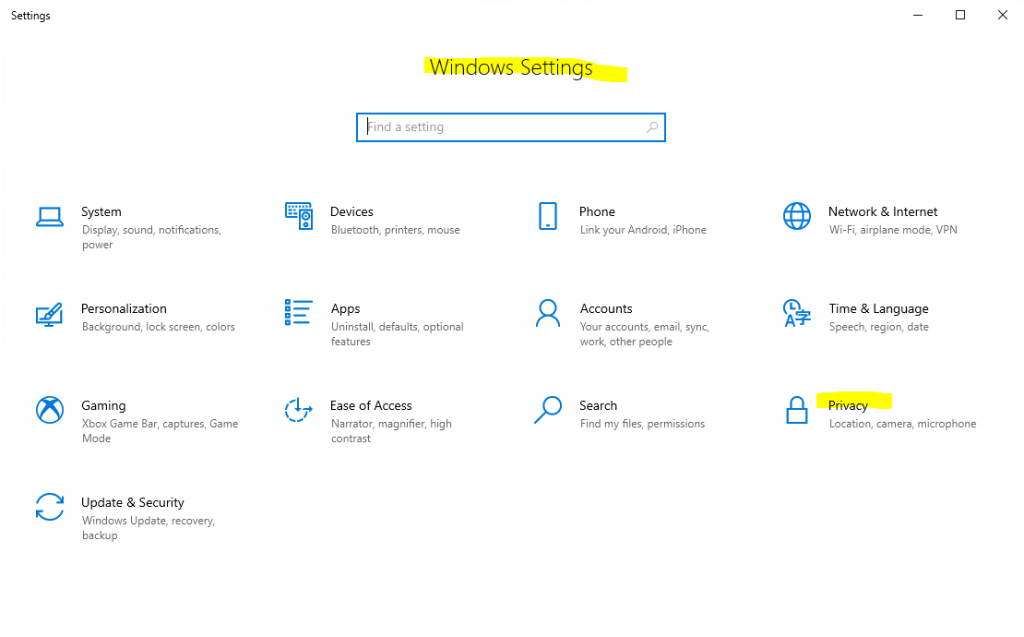
Click on Activity history
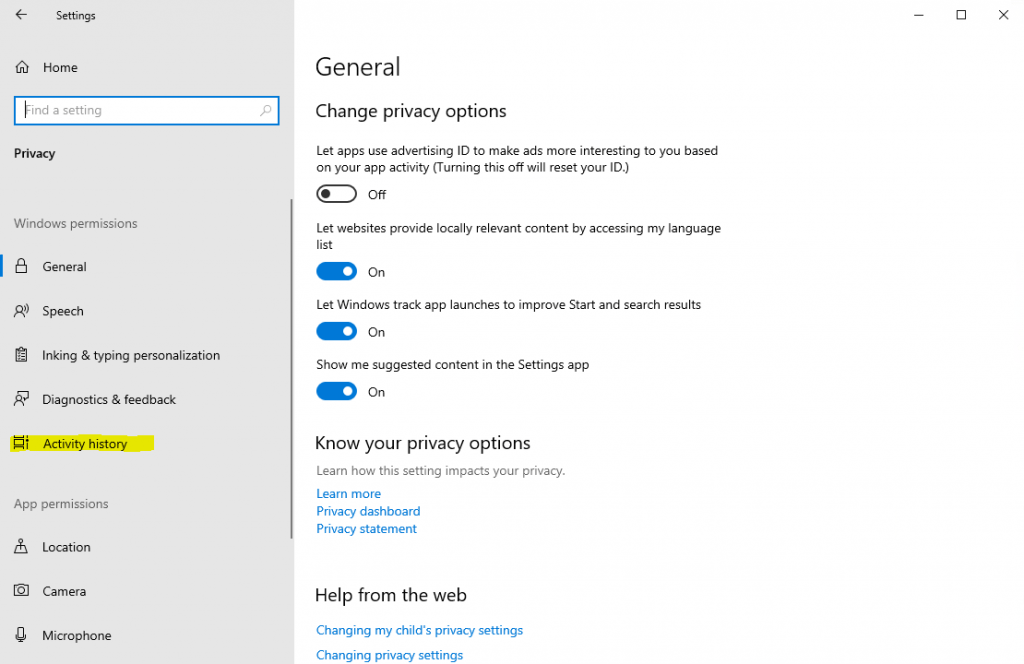
By default Store my activity history on this device is enabled. Uncheck this option.
Further you can also send the activity history to Microsoft if you’ve signed in to your device with a work or school account.
To clear the activity history on your device click on th Clear button as shown below.
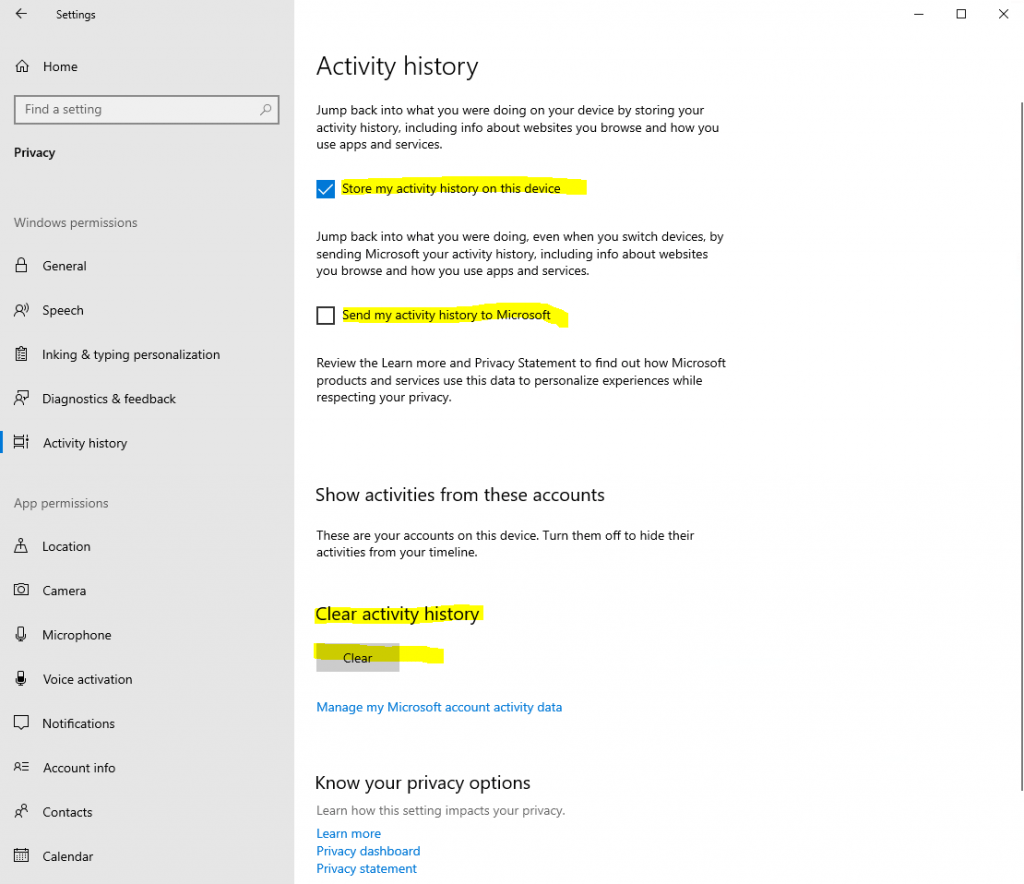
If you have the device joined or registered to Azure AD, you can also enable or disable activity history.
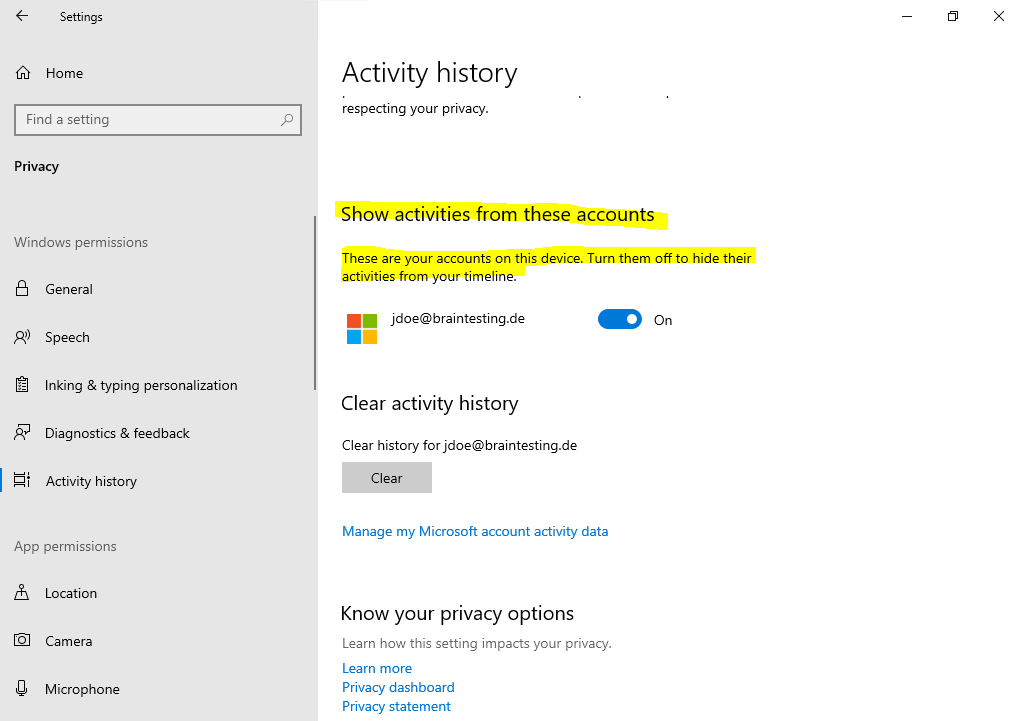
To see the activities you can click on the Task View button in the Taskbar as follows.
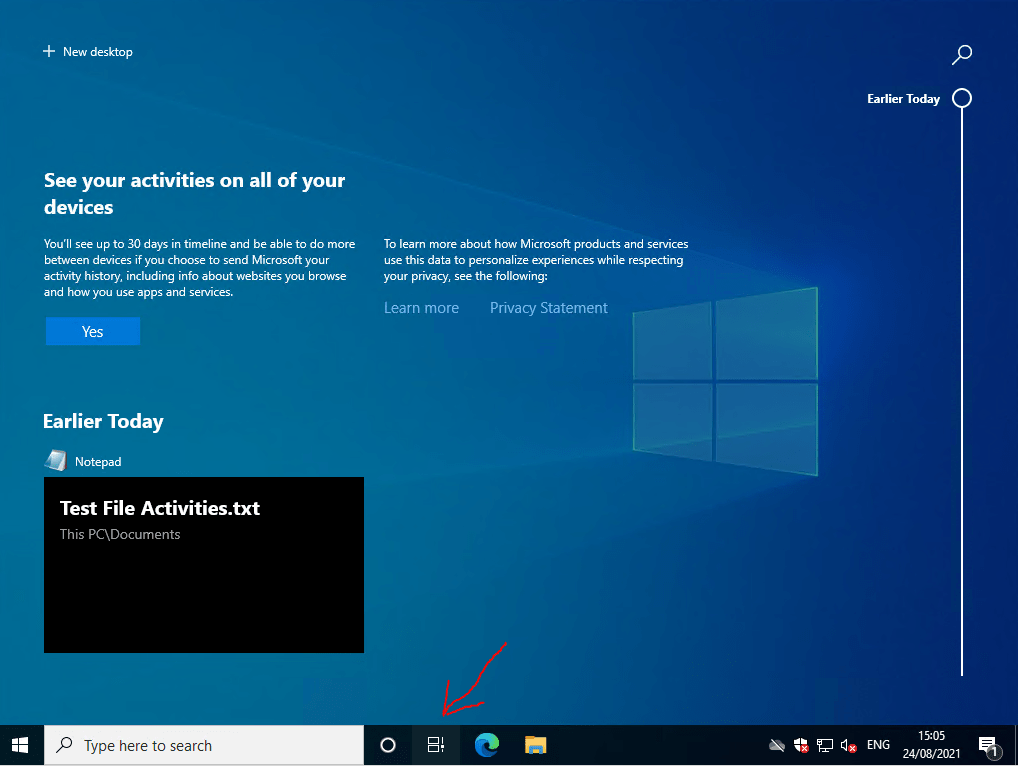
Show or hide the Task View button on the taskbar.
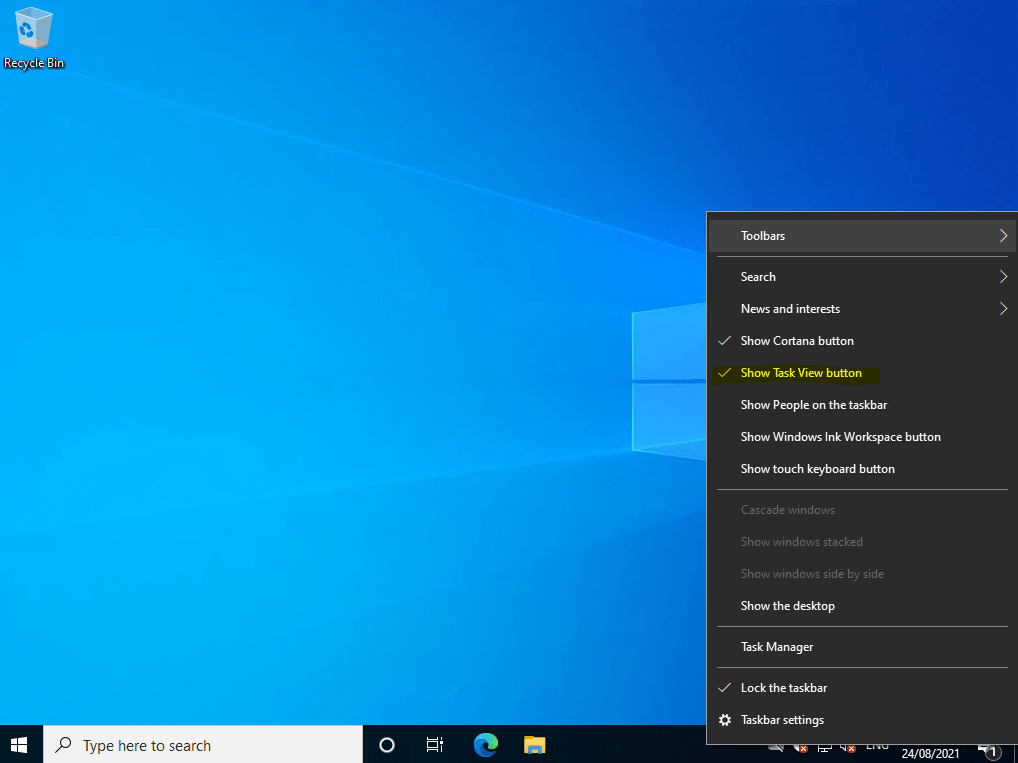
Tags In
Follow me on LinkedIn


