Outlook 2016/2019 Click to run – Adding multiple Office 365 E-Mail Profiles – Sorry, another account from your organization is already signed in on this computer
Recently I wanted to configure two E-Mail profiles on a Windows 10 computer, each of them should include an Office 365 mailbox.
In past configuring multiple E-Mail profiles on one computer was never a problem, but in these cases never more than one was configured with an Office 365 mailbox, the other mailboxes where hosted on Exchange on-premise in an Exchange Classic Full Hybrid setup.
Now by wanted to add two E-Mail profiles, each of them including an Office 365 Mailbox and installed Office 2019 Click to run, I was running into the error described below and mentioned in the title of this post.
Configuring the first profile was still no problem and works as usual and expected.
Below I was configuring the first E-Mail profile on the computer account with the Office 365 Mailbox from John Doe. Therefore I went to the Windows Control Panel and clicked on Mail as shown below, which will open the old Outlook Profile Wizard.
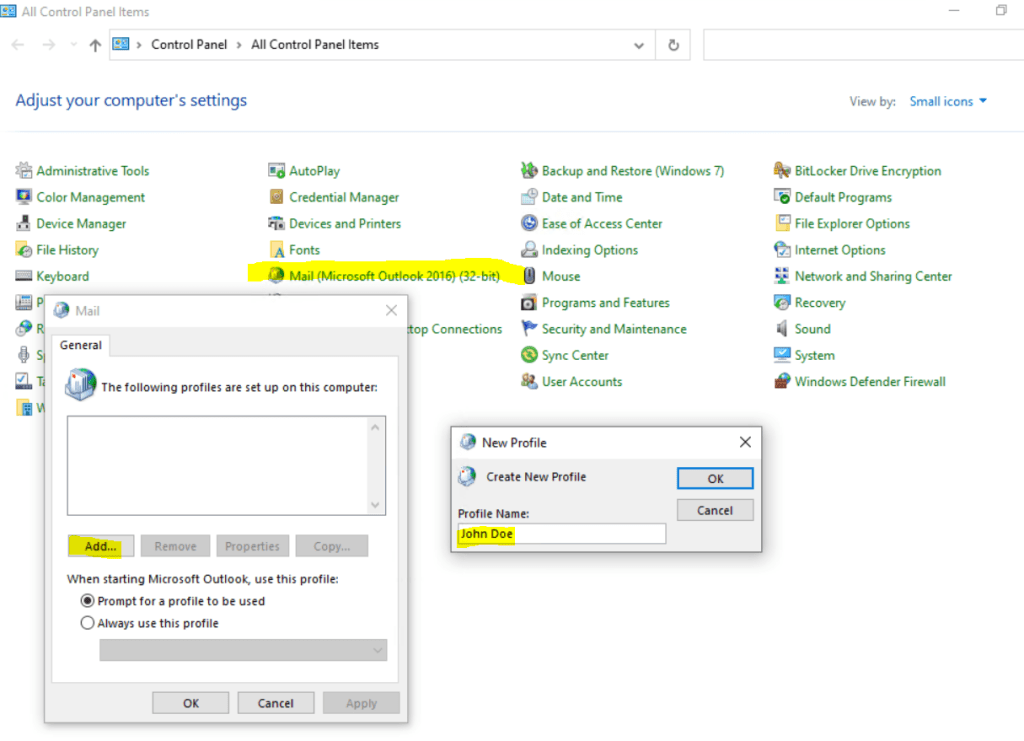
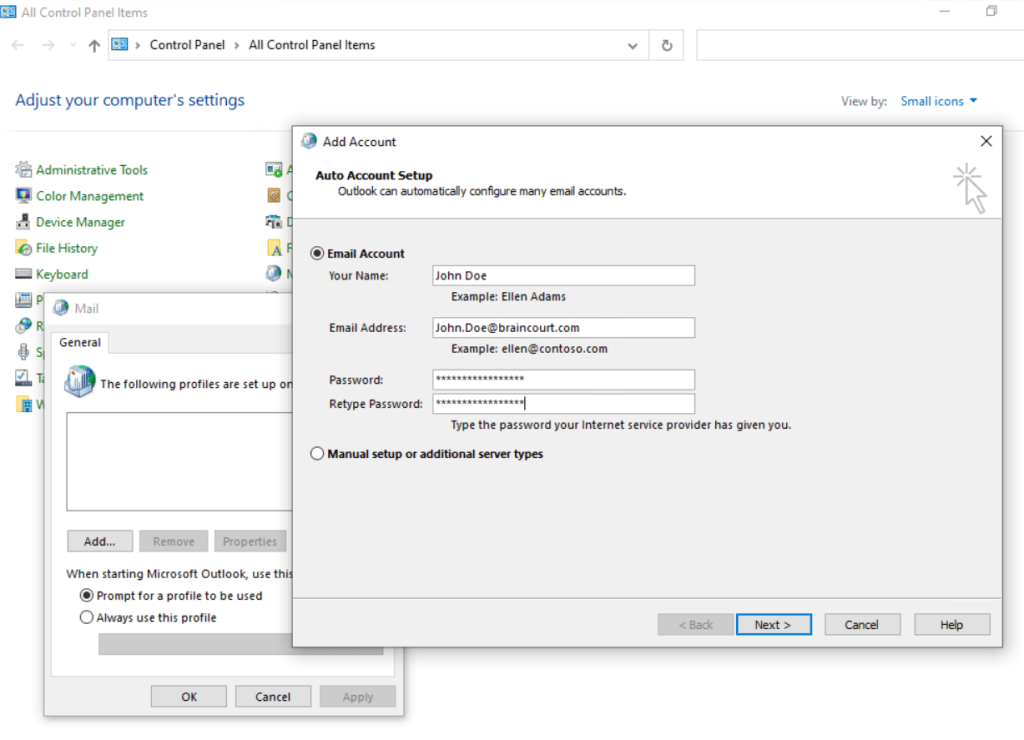
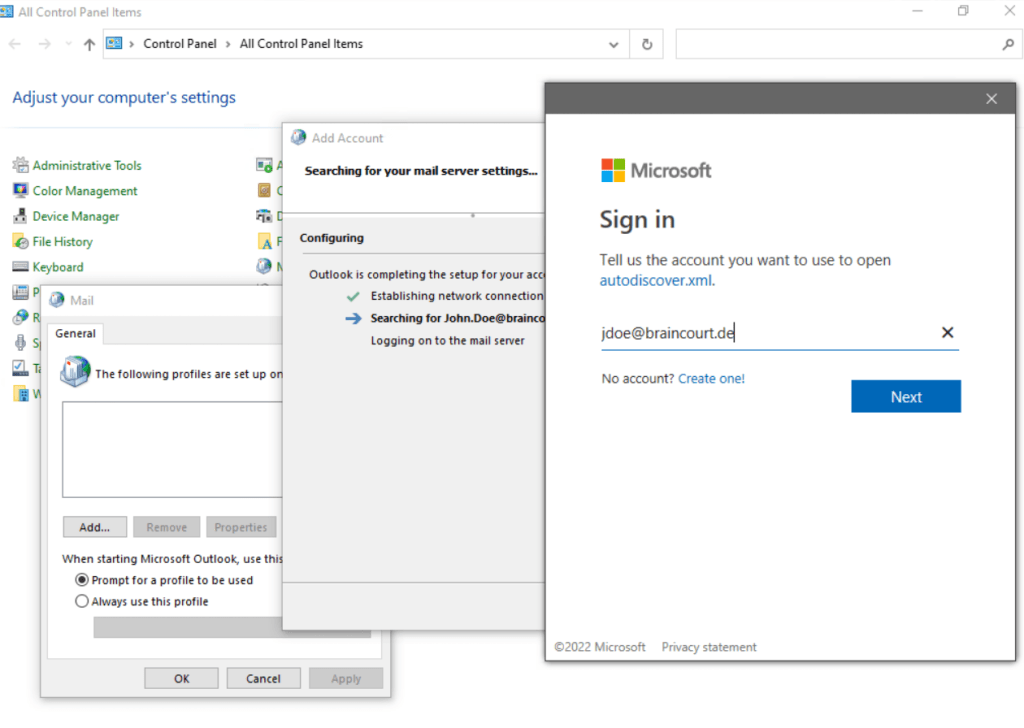
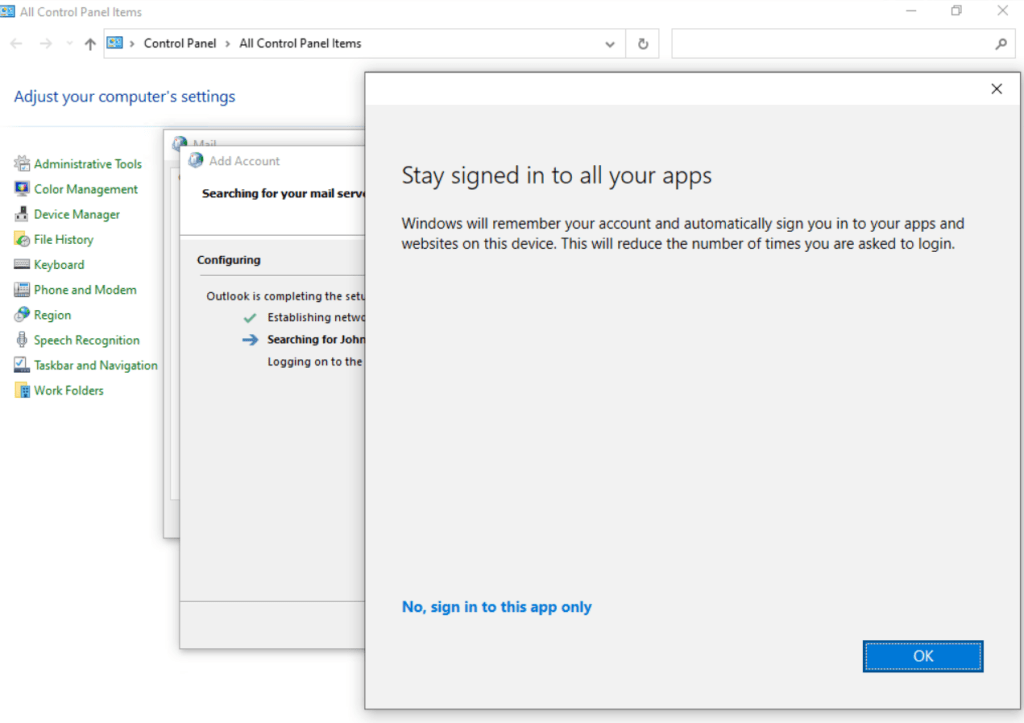
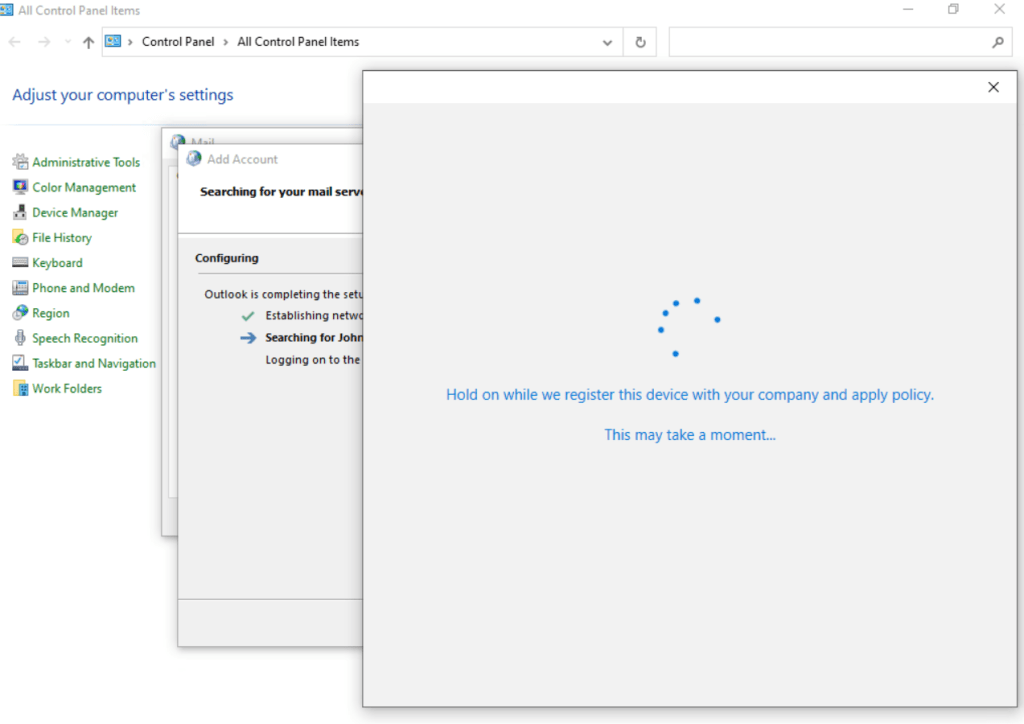
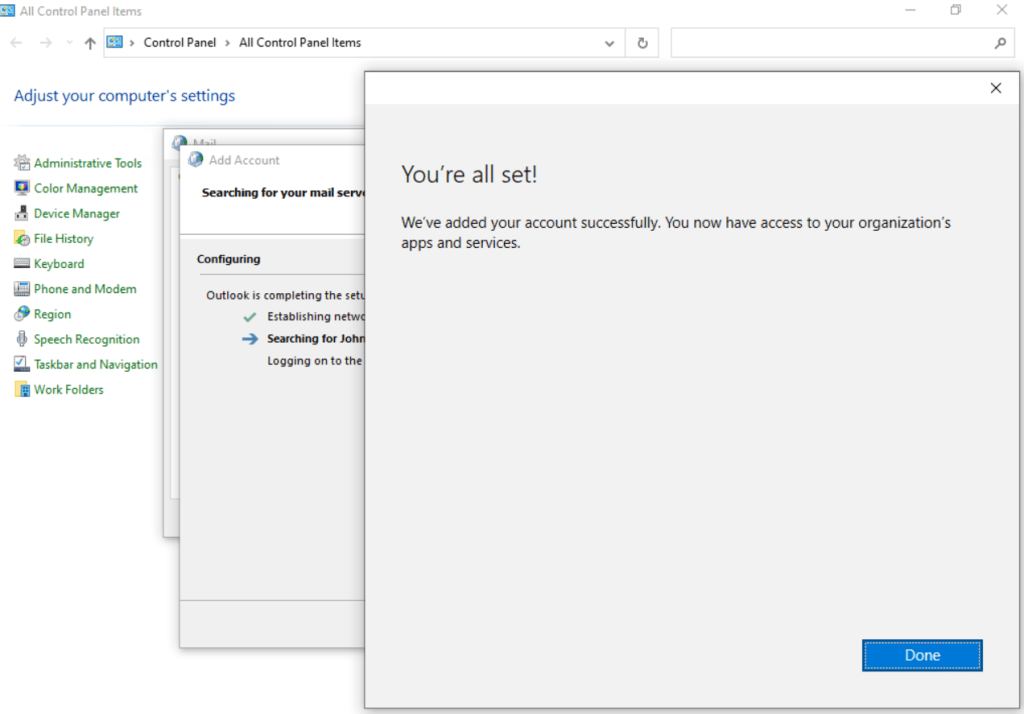
So the first E-Mail profile with the Office 365 Mailbox from John Doe was created successful as expected.
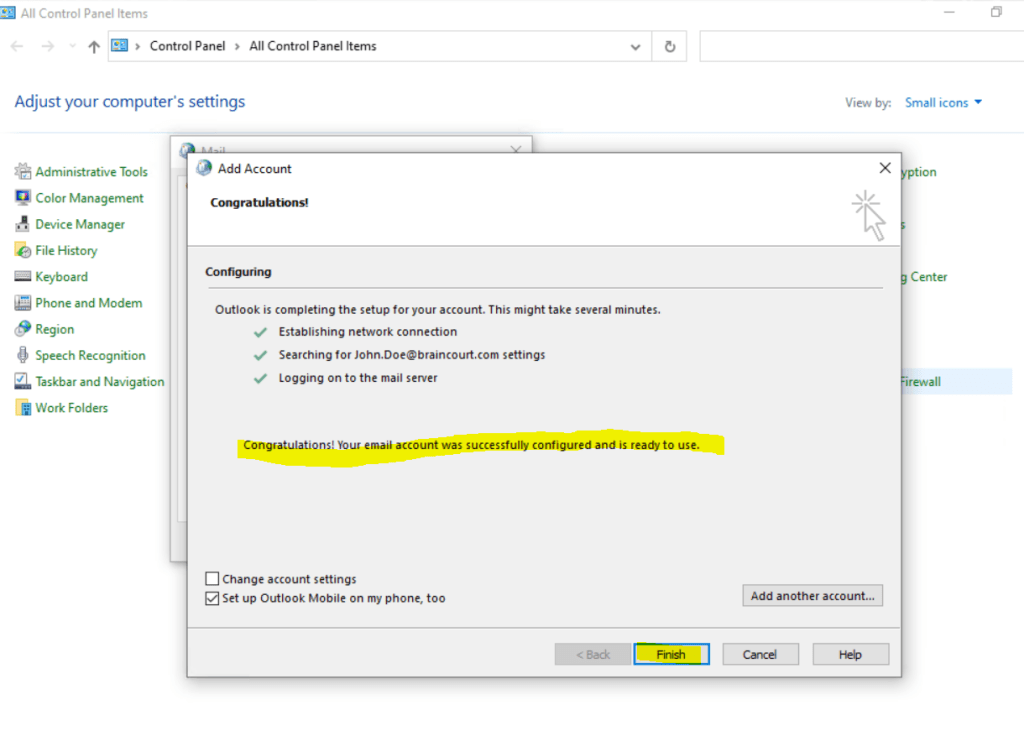
Now I was trying to add the second E-Mail profile with a further Office 365 Mailbox for the User Jos Joskes.
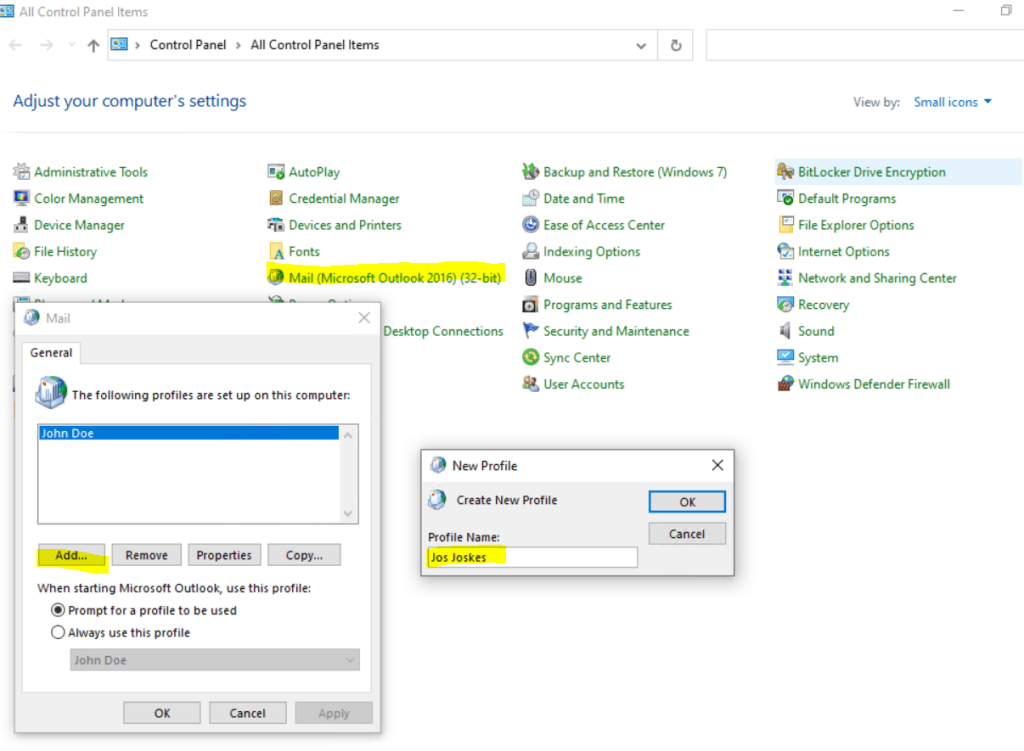
Same procedure as previously for John Doe.
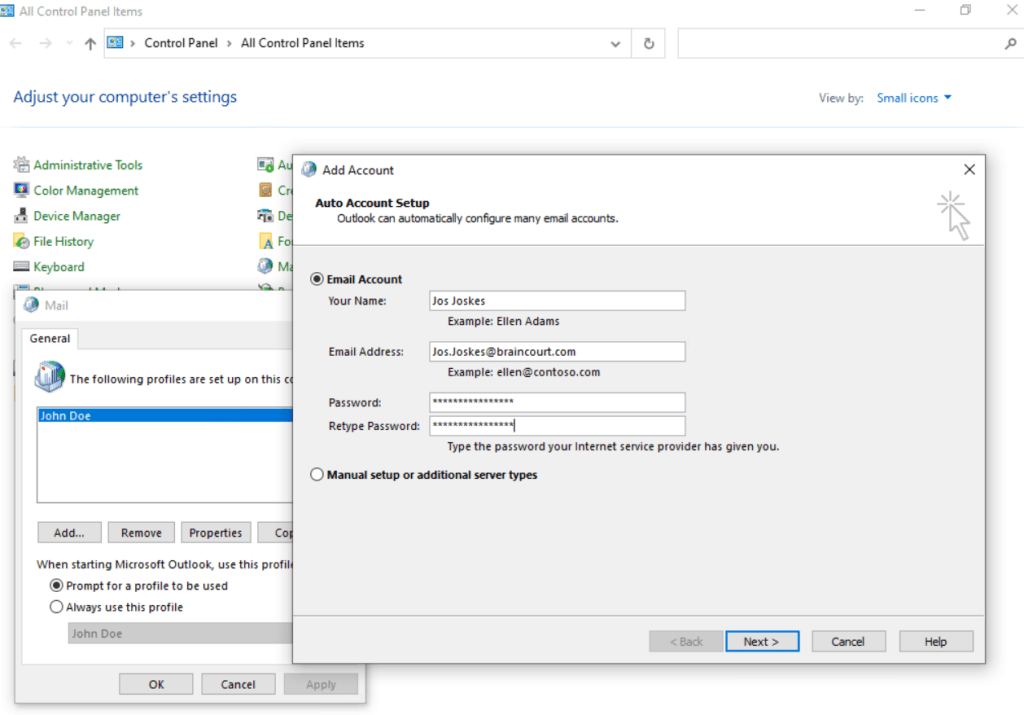
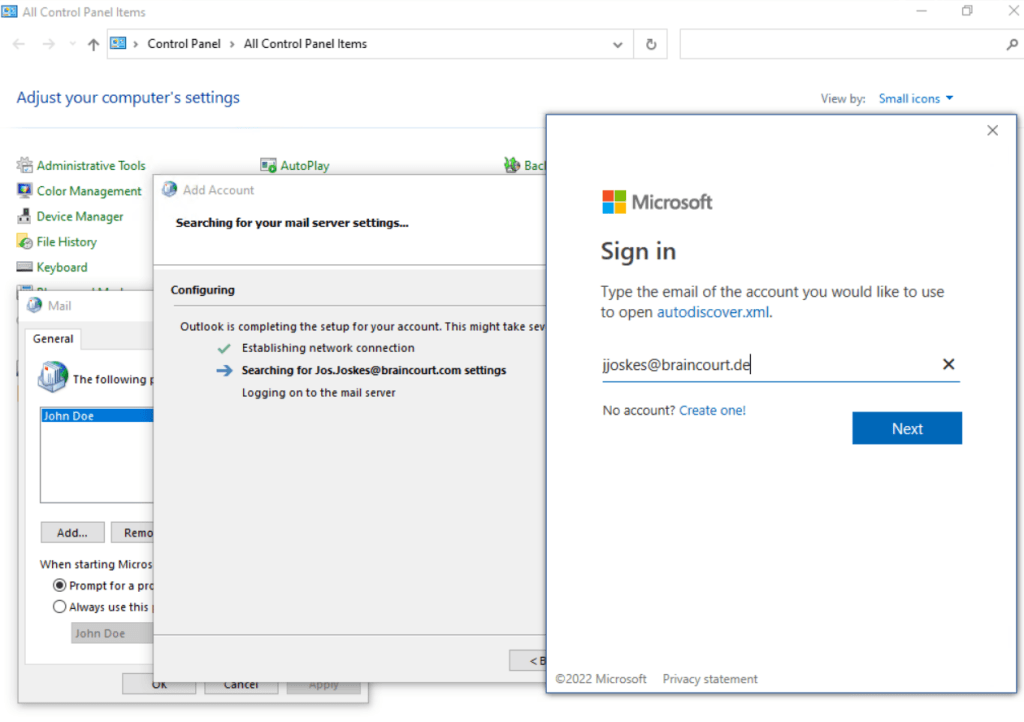
This time adding the second E-Mail profile with an Office 365 Mailbox failed with the error message below.
Sorry, another account from your organization is already signed in on this computer

Solution
Finally as I didn’t found any hint on the web about that issue, I was opening a service request at Microsoft. The problem there is already known and supposedly to be a bug or maybe never supported in the old Outlook Profile Wizard. Unfortunately there is no public documentation about that issue regarding the support engineer from Microsoft Office 365.
To avoid this error you just had to trigger the new Outlook Profile Wizard as shown below.
This error also won’t appear if you install Microsoft 365 Apps (Office 365) for the Desktop. I will also show the difference from Microsoft 365 Apps in contrast to Office 2016/2019 click to run further below.
To use the new Outlook Profile Wizard for creating a further profile for our Office 365 Mailbox, we either had to open it directly from Outlook or by switching what profile should be used after starting Outlook as shown below.
Click in Outlook on File –> Account Settings –> Change Profile
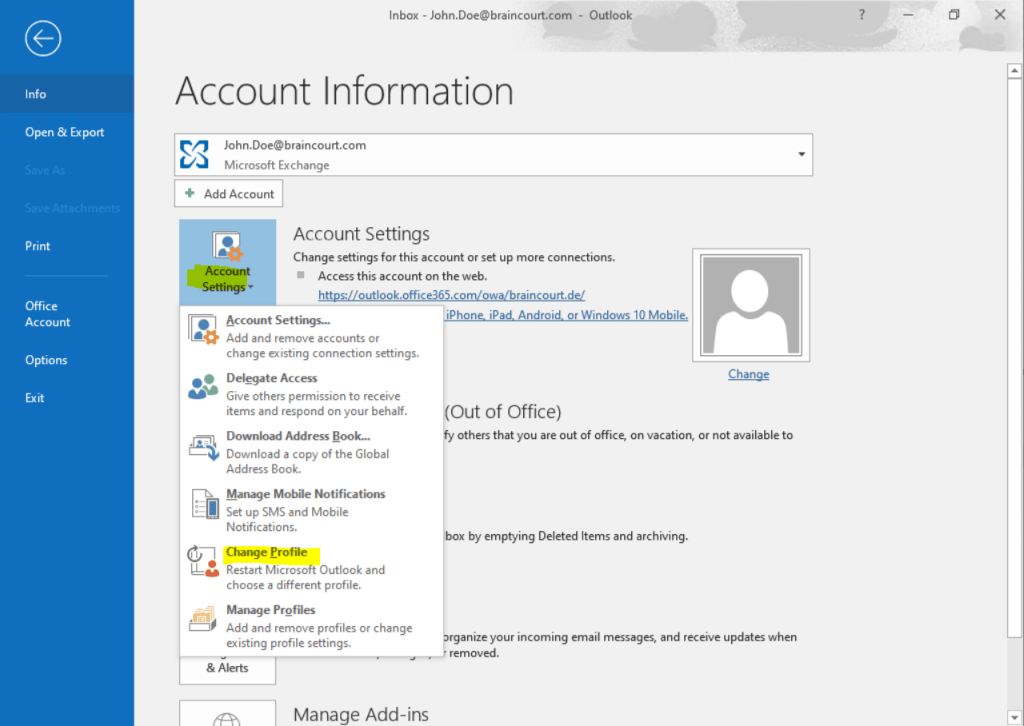
Click on OK and Outlook will close.
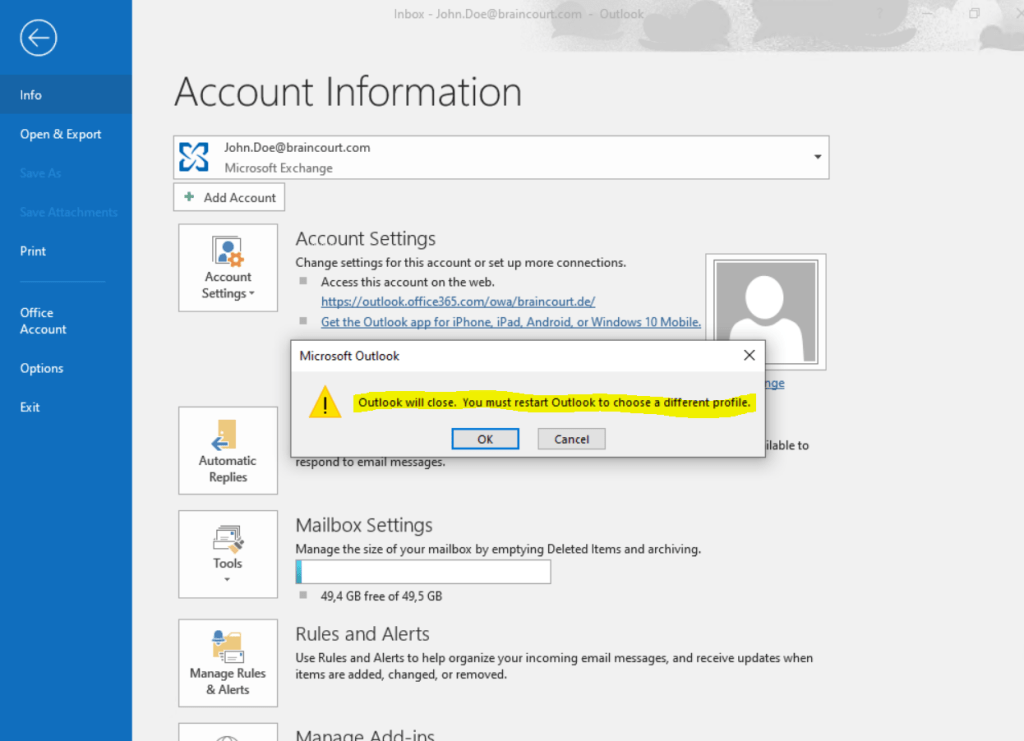
Or by just switching under the Mail item in the Control Panel to Prompt for a profile to be used as show below.
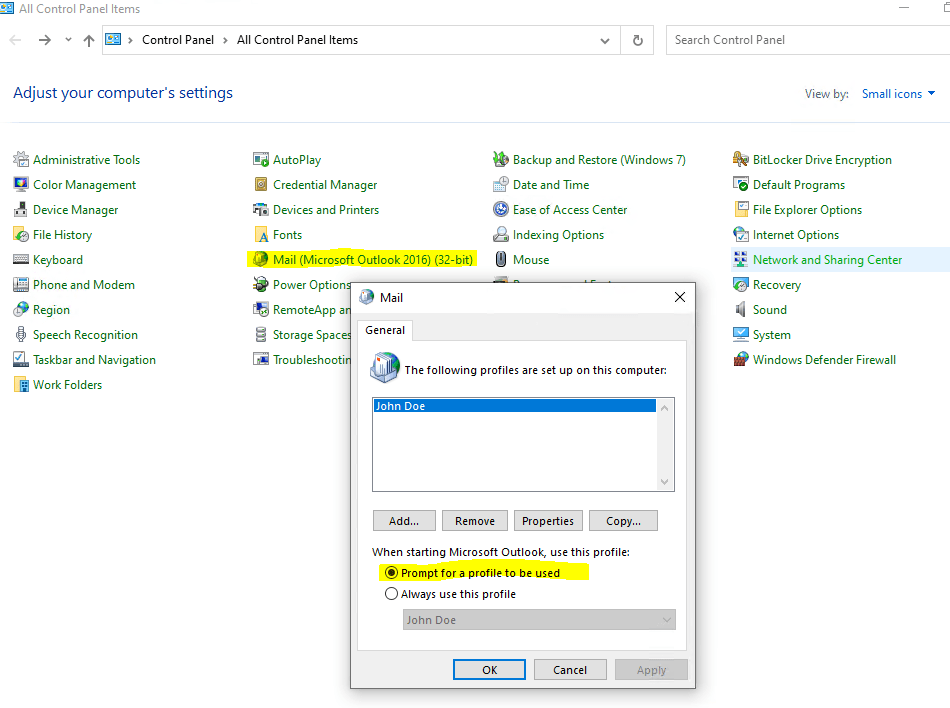
Open Outlook again and it will start and display the Choose Profile dialog.
Click here on the Options >> button.

Click on New …
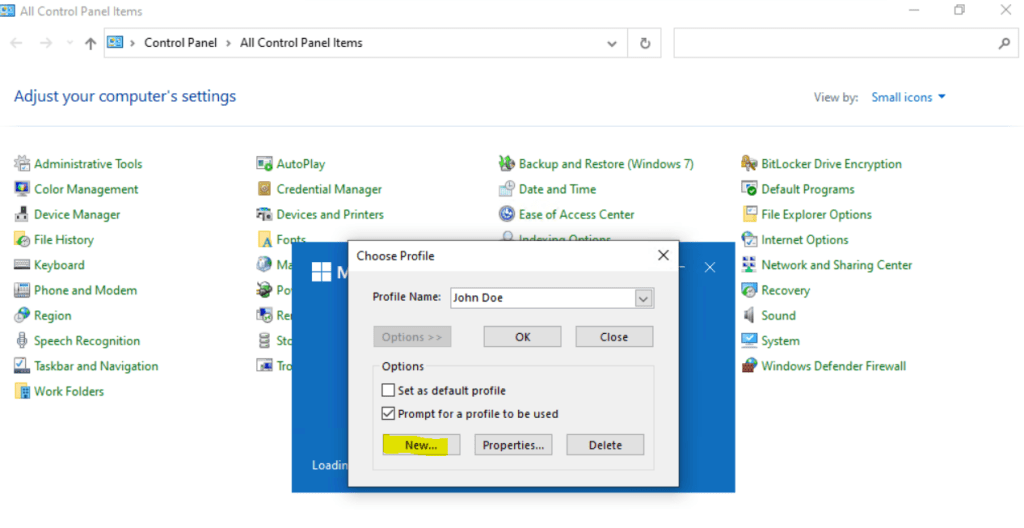
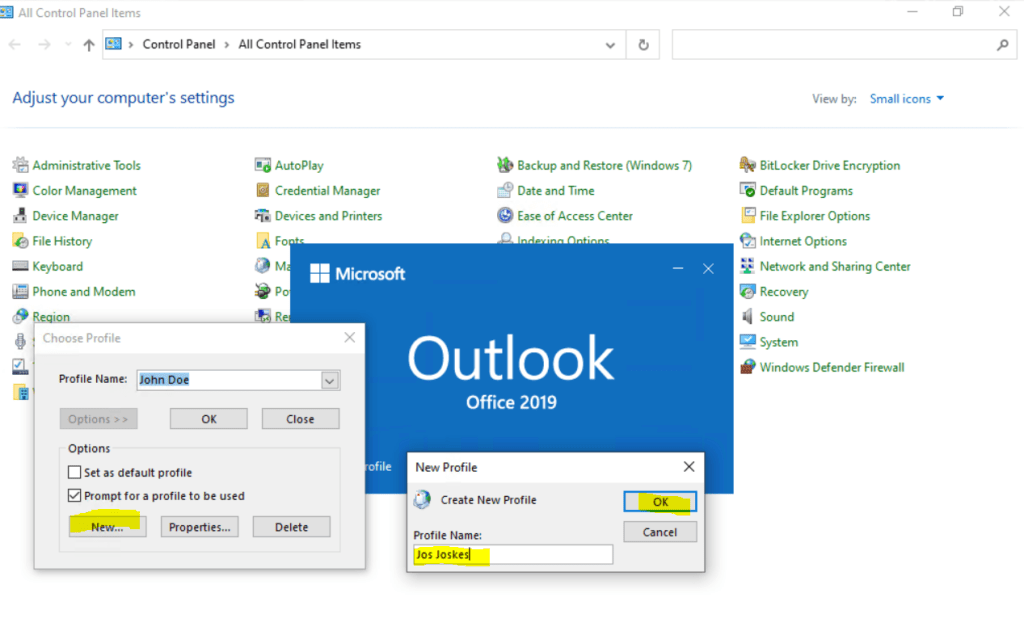
As you can see, the new Outlook Profile Wizard will be displayed. Enter the E-Mail address from the further Office 365 Mailbox, click on Advanced options and check Let me setup my account manually.

Click on Office 365
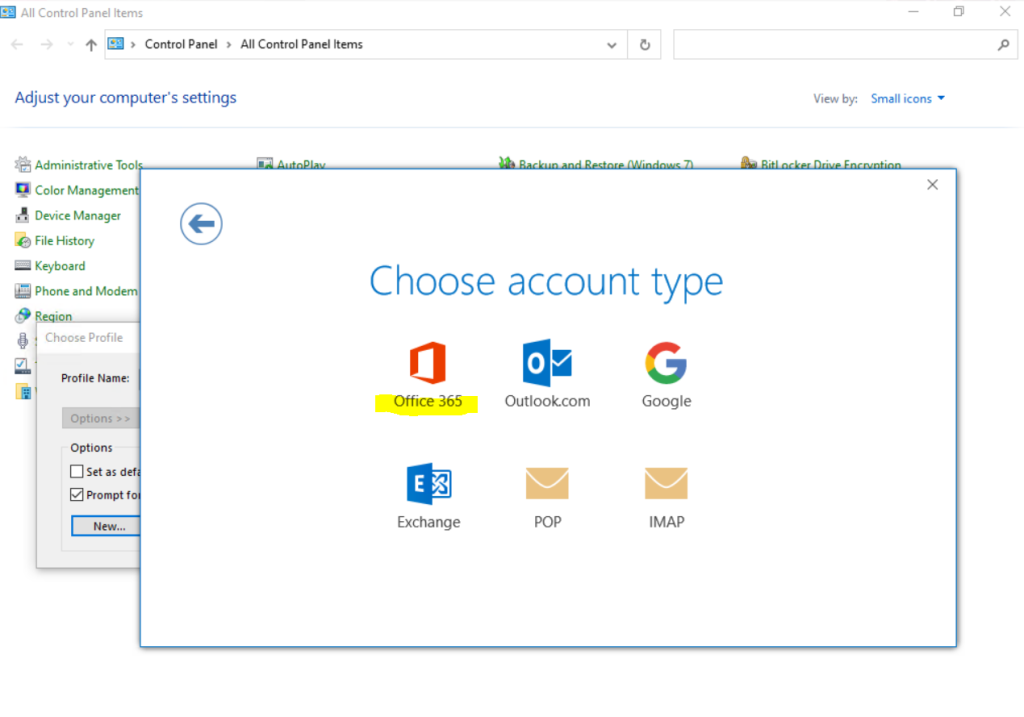
Enter the Username if it is different from the E-Mail address as in my case.
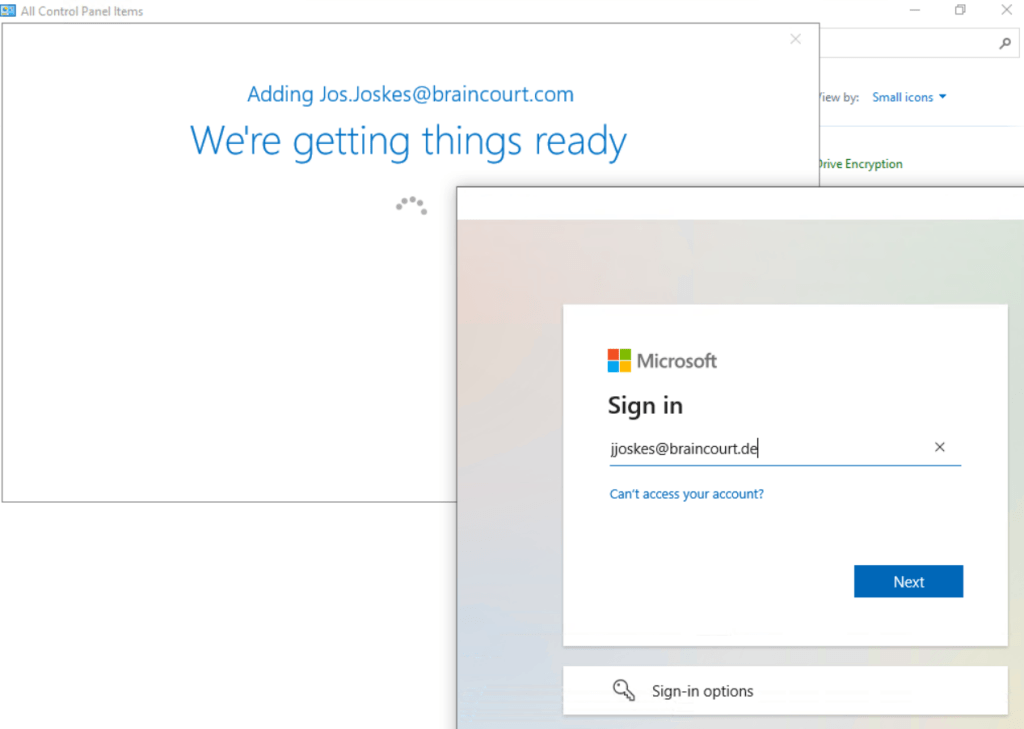
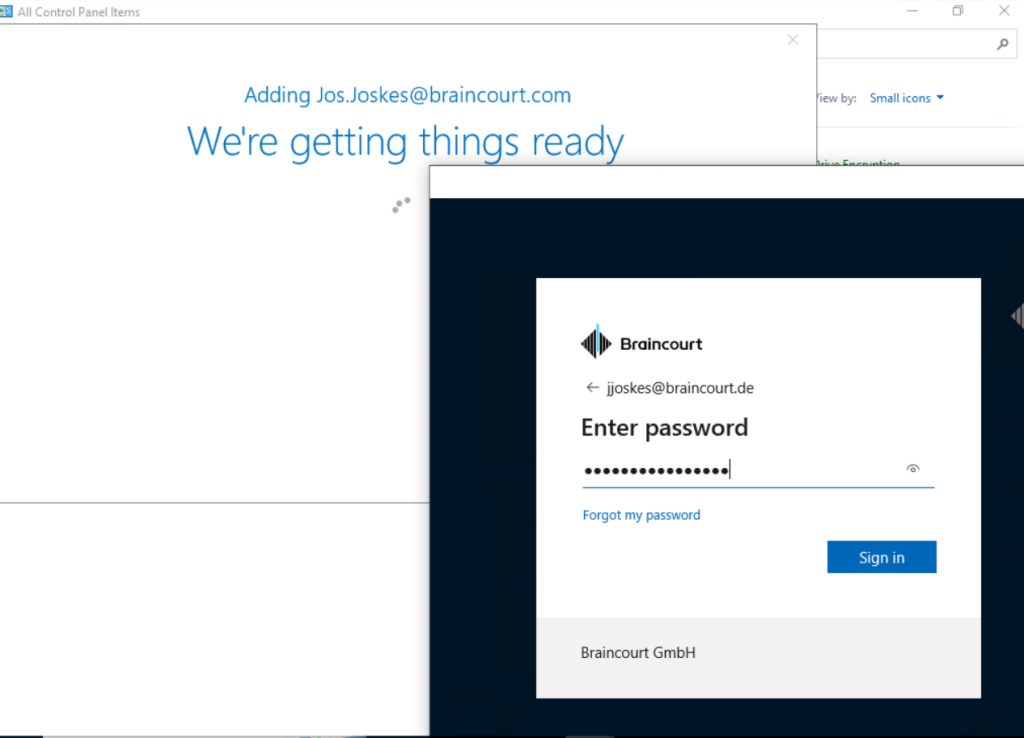
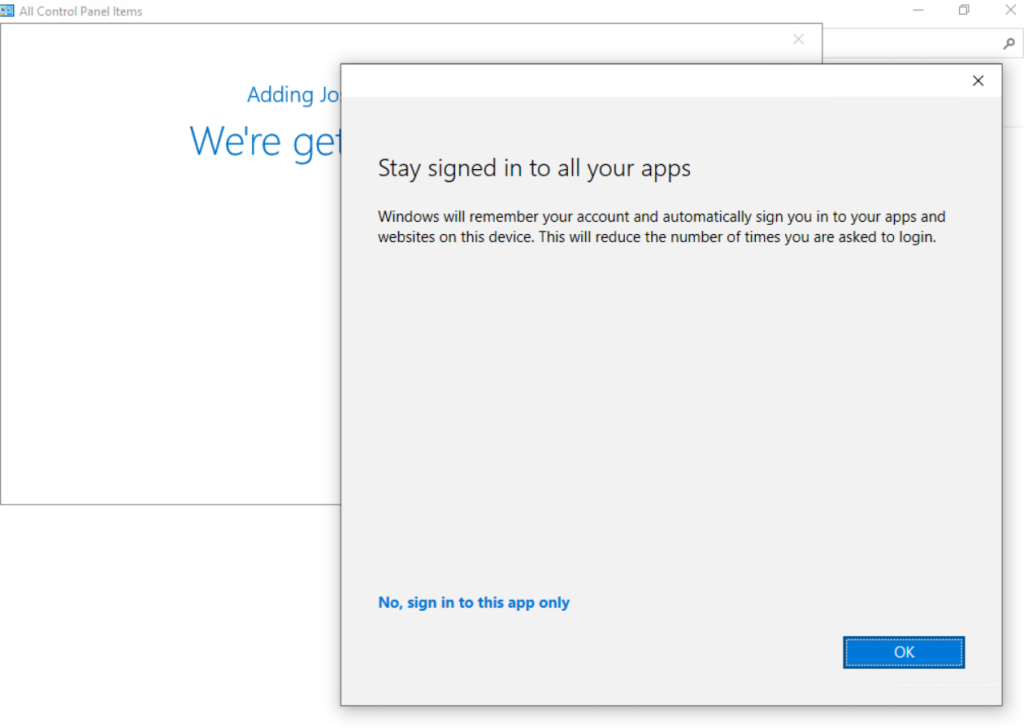
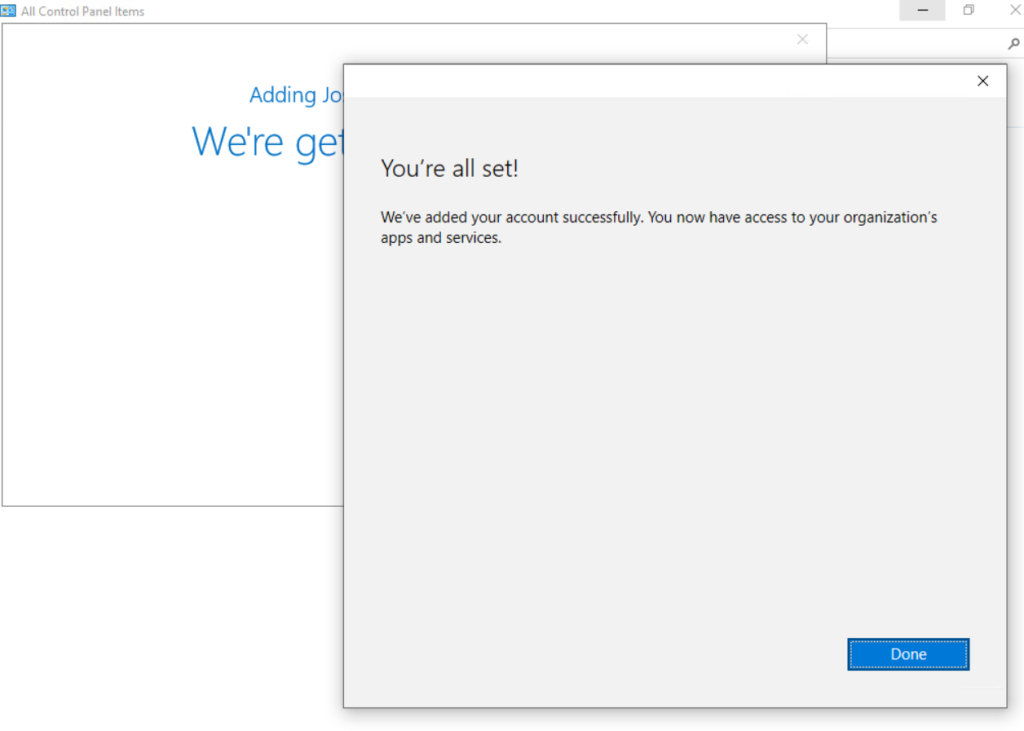
From now on I can choose between the both Office 365 Mailboxes.
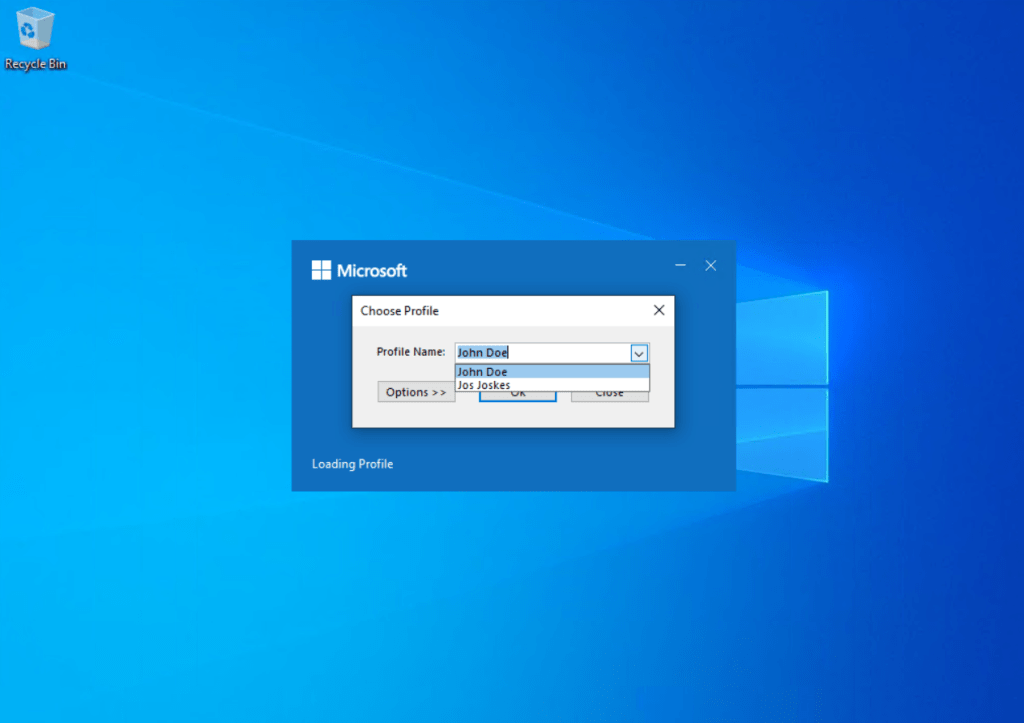
As mentioned previously, you also won’t run into this error by using Microsoft 365 Apps (Office 365) for the Desktop.
As you can see, after installing Microsoft 365 Apps (Office 365) on your computer, you will now find in the Windows Control Panel a new Outlook Profile Wizard just named Mail (Microsoft Outlook), instead for Office 2016/2019 Mail (Microsoft Outlook 2016) shown below.
Microsoft 365 Apps (Office 365)
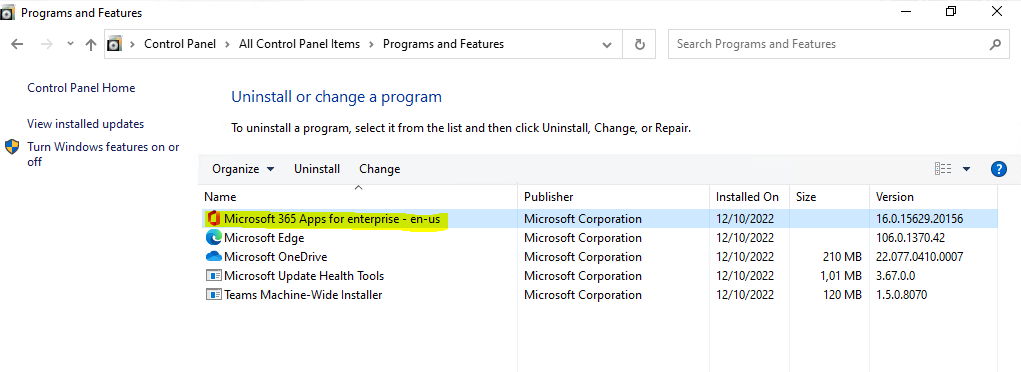
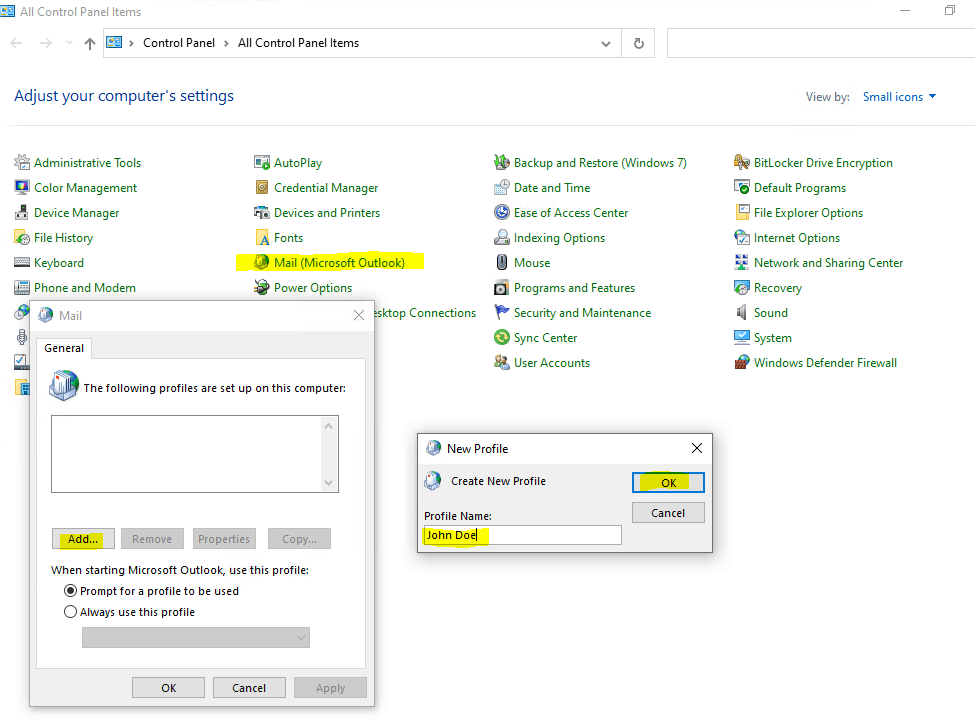
Office 2016/2019 Click to run
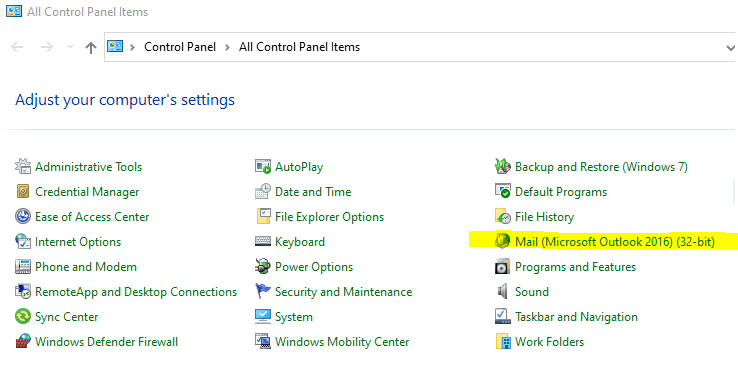
Related Posts
Latest posts
Follow me on LinkedIn


