Set up System Center 2022 Virtual Machine Manager (SCVMM)
In this post I want to show step by step how we can install System Center 2022 Virtual Machine Manager (SCVMM).
VMM is part of the System Center suite and supports both Hyper-V and VMware environments, allowing administrators to efficiently handle virtualization tasks across different platforms. It provides robust features for managing virtual machines, hosts, storage, and network resources, all through a unified interface. Key enhancements in this version include improved scalability, enhanced security features, and advanced automation capabilities, making it an essential tool for modern data center management.
Introduction
VMM is part of the System Center suite used to configure, manage, and transform traditional datacenters. It helps to provide a unified management experience across on-premises, service provider, and the Azure cloud. VMM capabilities include:
- Datacenter: Configure and manage your datacenter components as a single fabric in VMM. Datacenter components include virtualization servers, networking components, and storage resources. VMM provisions and manages the resources needed to create and deploy virtual machines and services to private clouds.
- Virtualization hosts: VMM can add, provision, and manage Hyper-V and VMware virtualization hosts and clusters.
- Networking: Add networking resources to the VMM fabric, including network sites defined by IP subnets, virtual LANs (VLANs), logical switches, static IP address, and MAC pools. VMM provides network virtualization, including support for creating and managing virtual networks and network gateways. Network virtualization allows multiple tenants to have isolated networks and their own IP address ranges for increased privacy and security. Using gateways, VMs on virtual networks can connect to physical networks in the same site or in different locations.
- Storage: VMM can discover, classify, provision, allocate, and assign local and remote storage. VMM supports block storage (fiber channel, iSCSI, and Serial Attached SCSI (SAS) storage area networks (SANs)).
- Library resources: The VMM fabric retains a library of file-based and non file-based resources that are used to create and deploy VMs and services on virtualization hosts. File-based resources include virtual hard disks, ISO images, and scripts. Non file-based resources include templates and profiles that are used to standardize the creation of VMs. Library resources are accessed through library shares.
Source: https://learn.microsoft.com/en-us/system-center/vmm/overview?view=sc-vmm-2022
Prerequisites
To install System Center 2022 – Virtual Machine Manager we also need to provide a SQL Server and database for the VMM management server. More details about you will find in the following articles.
System requirements for System Center Virtual Machine Manager
https://learn.microsoft.com/en-us/system-center/vmm/system-requirements?view=sc-vmm-2022
We also first need to install the Windows Assessment and Deployment Kit (ADK) and Windows PE add-on on the server we install VMM.
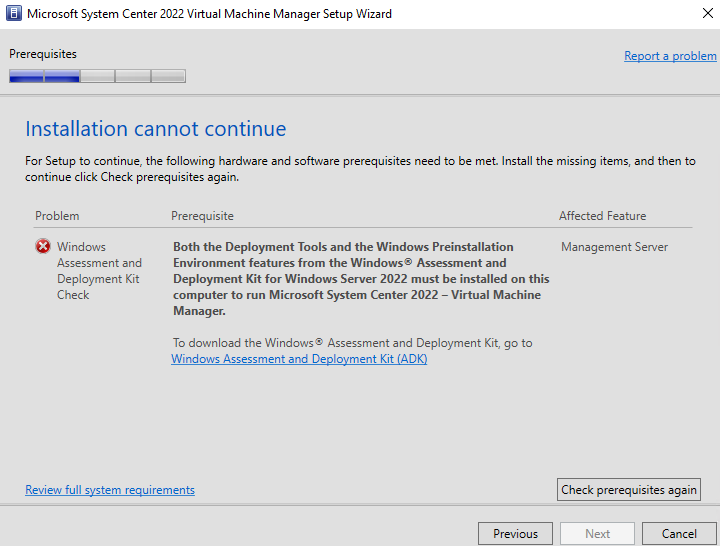
The Windows Assessment and Deployment Kit (Windows ADK) and Windows PE add-on has the tools you need to customize Windows images for large-scale deployment, and to test the quality and performance of your system, its added components, and the applications running on it. The Windows ADK includes:
- The Windows Assessment Toolkit and the Windows Performance Toolkit to assess the quality and performance of systems or components.
- The Compatibility Administrator and the Standard User Analyzer tool.
- Deployment tools such as Windows PE, Sysprep, and other tools that you can use to customize and deploy Windows 11 images.
- The Windows Preinstallation Environment (Windows PE) as a separate download from the Assessment and Deployment Kit (ADK). To add Windows PE to your ADK installation, download and install the Windows PE add-on after installing the ADK.
Source: https://learn.microsoft.com/en-us/windows-hardware/get-started/adk-install
- Download the Windows ADK 10.1.26100.1 (May 2024)
- Download the Windows PE add-on for the Windows ADK 10.1.26100.1 (May 2024)
Install the Windows Assessment and Deployment Kit
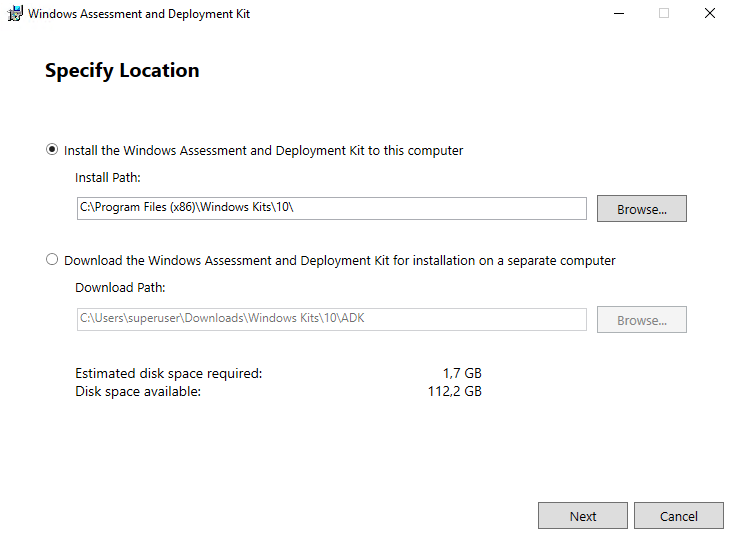
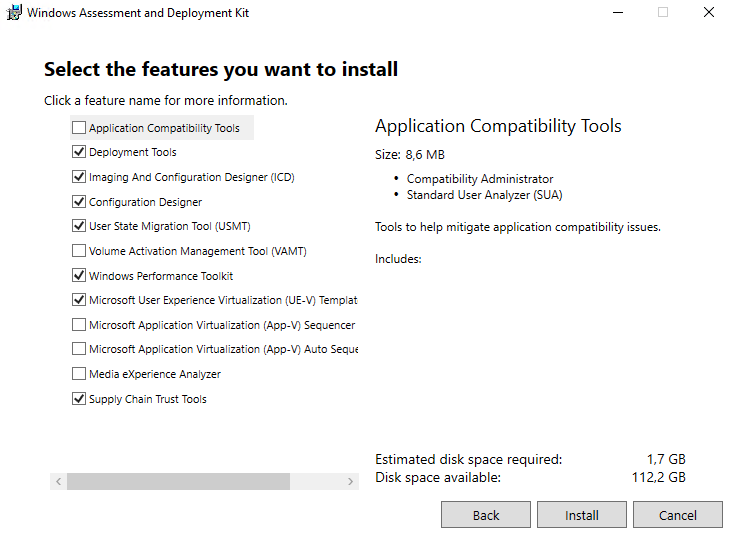
Install the Windows PE add-on
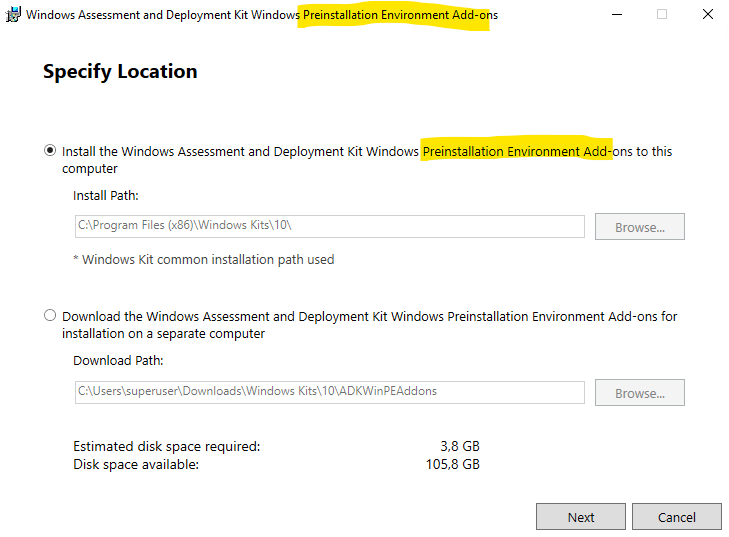
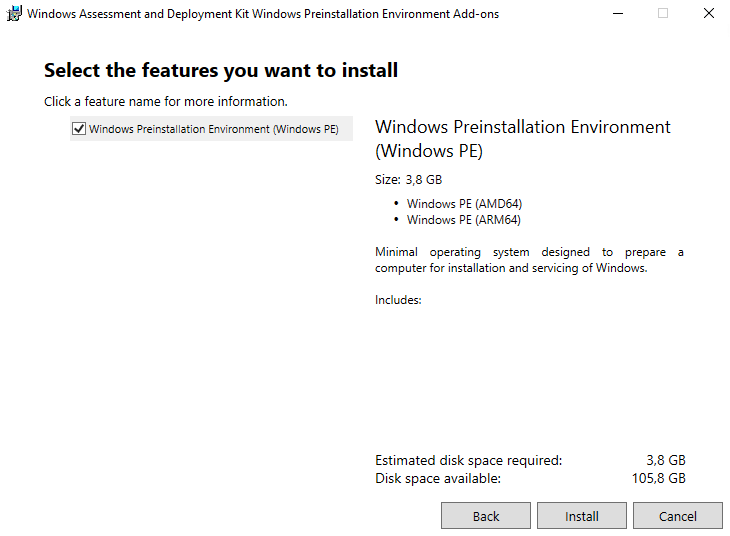
Install System Center 2022 – Virtual Machine Manager
Now we can install the System Center 2022 – Virtual Machine Manager, therefore we first need to extract the ISO file and then can start the installation by clicking on the setup.exe.
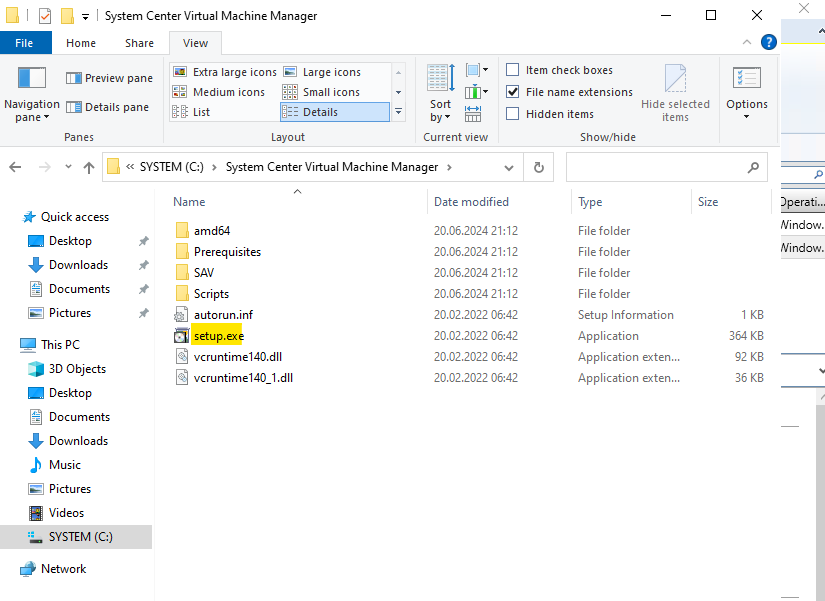
Click on Install.
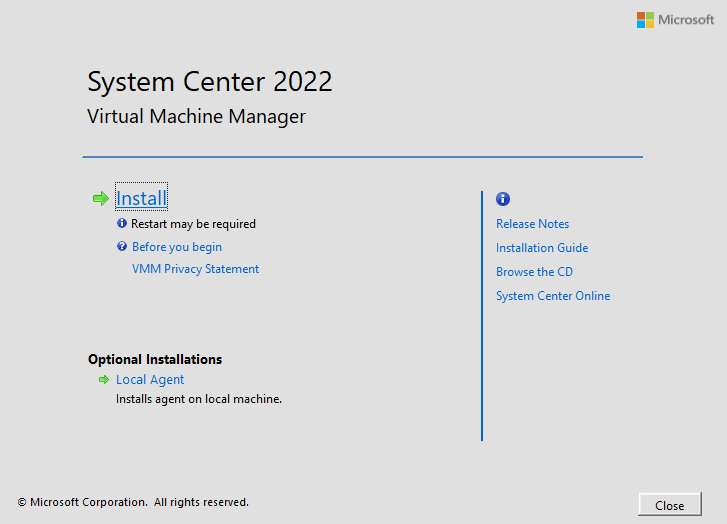
I will install both, the VMM management server and the VMM console on my server.
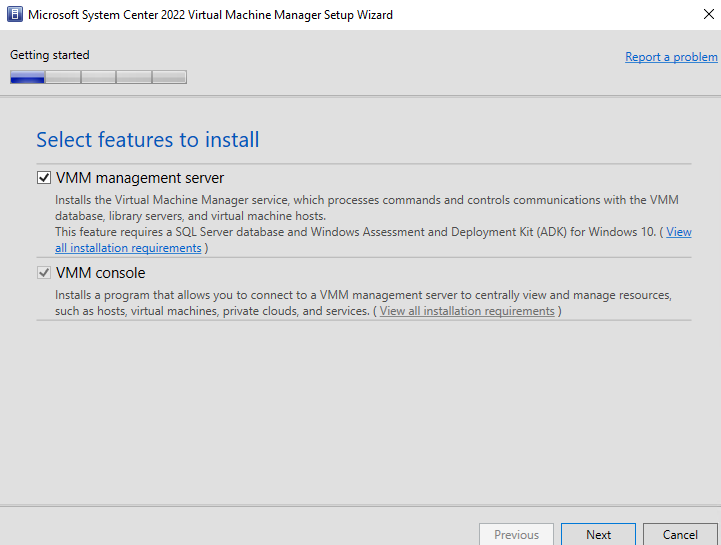
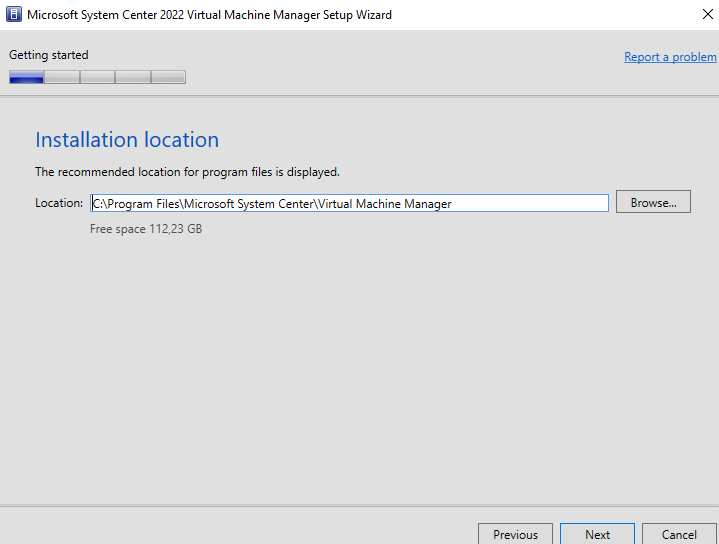
I will first need to reboot my server. The memory check warning I will ignore here for my lab environment.
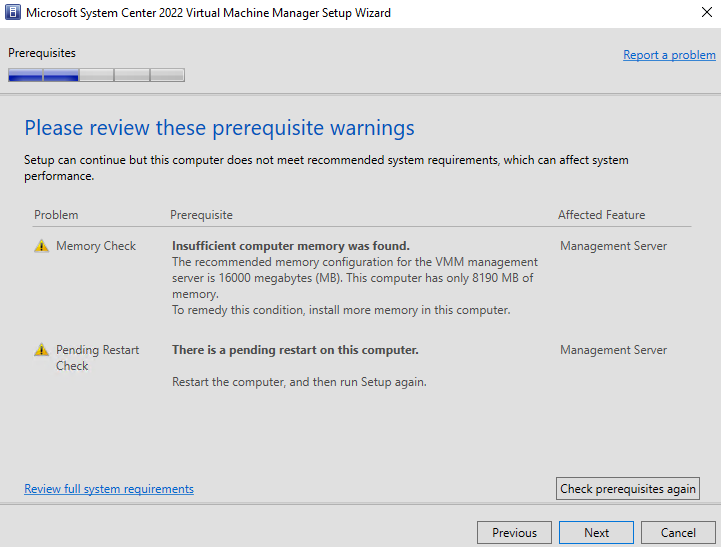
On the server I had already installed a Microsoft SQL Server and will use it below. So I will leave the default settings for the database configuration which will install the database for the VMM management server on the local default instance.
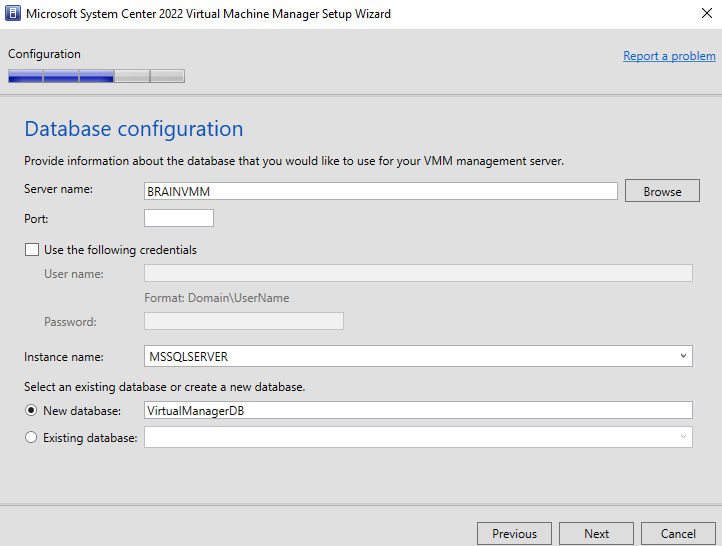
For my lab environment I will use the local system account for the virtual machine manager service account. Further I will check the distribution key management to store in Active Directory and therefore I will have to provide a location for. For my lab environment this wouldn’t be really necessary and storing them just on the local machine would also be fine.
By default, VMM encrypts some data in the VMM database by using the Data Protection Application Programming Interface (DPAPI). For example, Run As account credentials, passwords in guest operating system profiles, and product key information in virtual hard disks properties. Data encryption is tied to the specific computer on which VMM is installed, and the service account that VMM uses. If you move your VMM installation to another computer, VMM won’t retain the encrypted data, and you’ll need to enter it manually.
To ensure that VMM retains encrypted data across moves, you can use distributed key management to store encryption keys in Active Directory. If you move your VMM installation, VMM retains the encrypted data because the new VMM computer has access to the encryption keys in Active Directory. To set up distributed key management, you should coordinate with your Active Directory administrator.
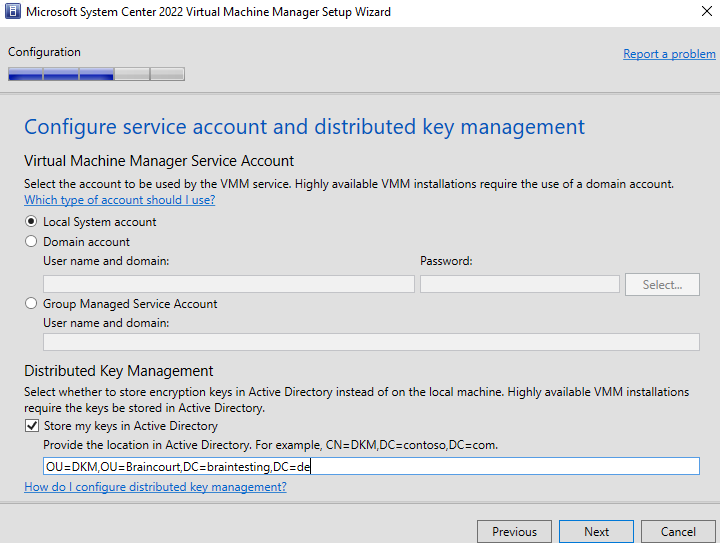
I will leave the default ports.
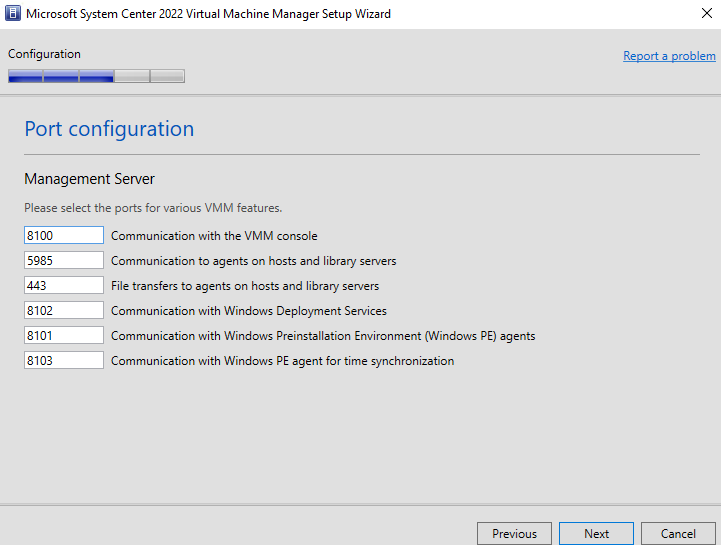
When you install VMM by default, a single library share is created on the VMM management server. You can add additional shares. For high availability, you can deploy a failover cluster of file servers. Scale out file server (SOFS) isn’t supported. You interact with libraries and library resources using the Library view in the VMM console.
Source: https://learn.microsoft.com/en-us/system-center/vmm/manage-library-server?view=sc-vmm-2022
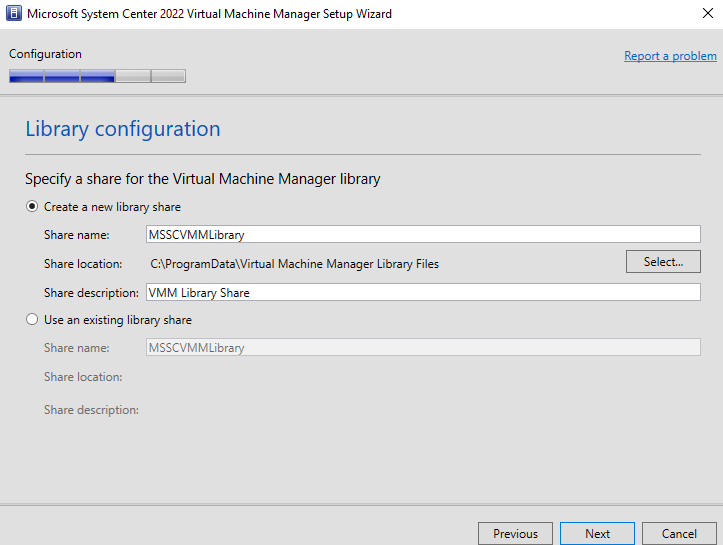
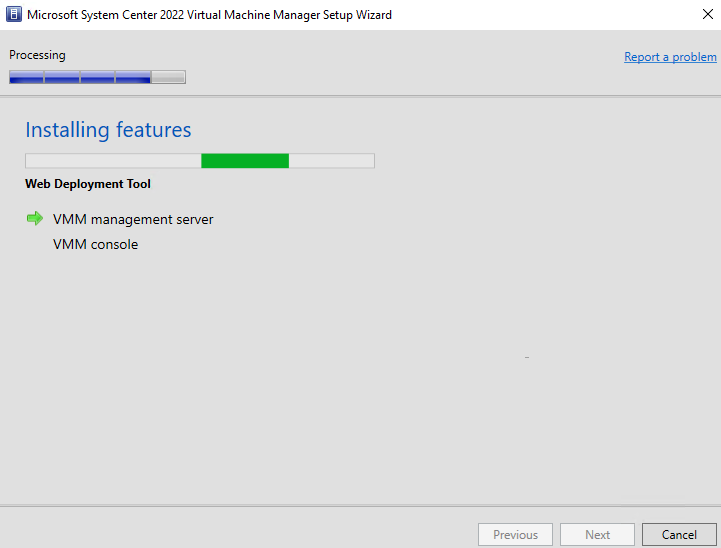
Finally System Center 2022 – Virtual Machine Manager was installed successfully.
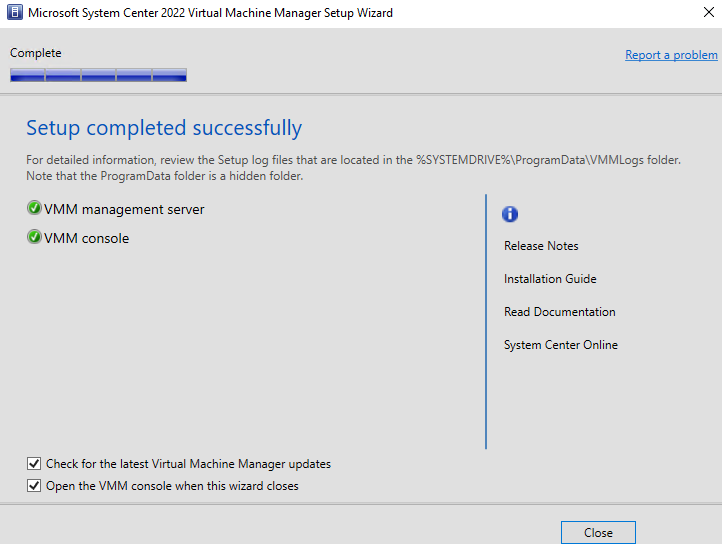
Troubleshooting
During the installation I was running into the following error. Here the setup process couldn’t find the Microsoft.ComponentStudio.Common.dll which will be installed along with the Windows Assessment and Deployment Kit (Windows ADK).
Could not find file C:Program Files(x86)Windows Kits10Assesssment and Deployment KitDeployment ToolsWSIMMicrosoft.ComponentStudio.Common.dll.
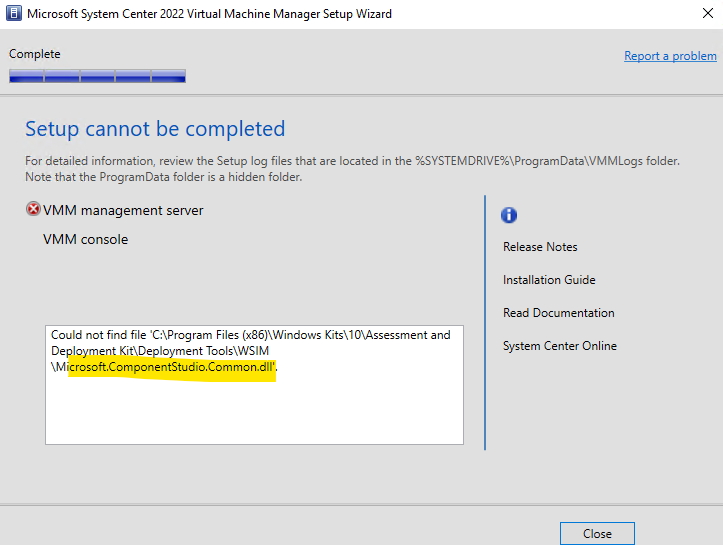
The path the setup process is searching for the dll file doesn’t include it directly and is stored in the following subfolders.
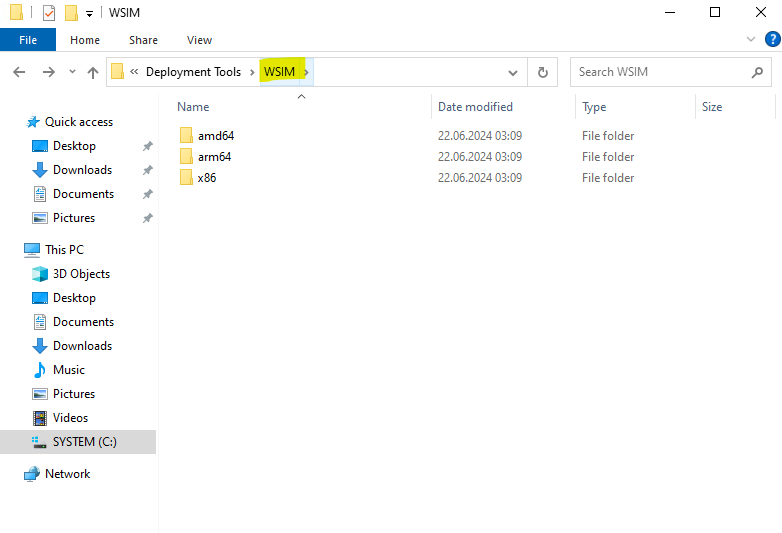
Below you can see the missing dll file in the amd64 subfolder.
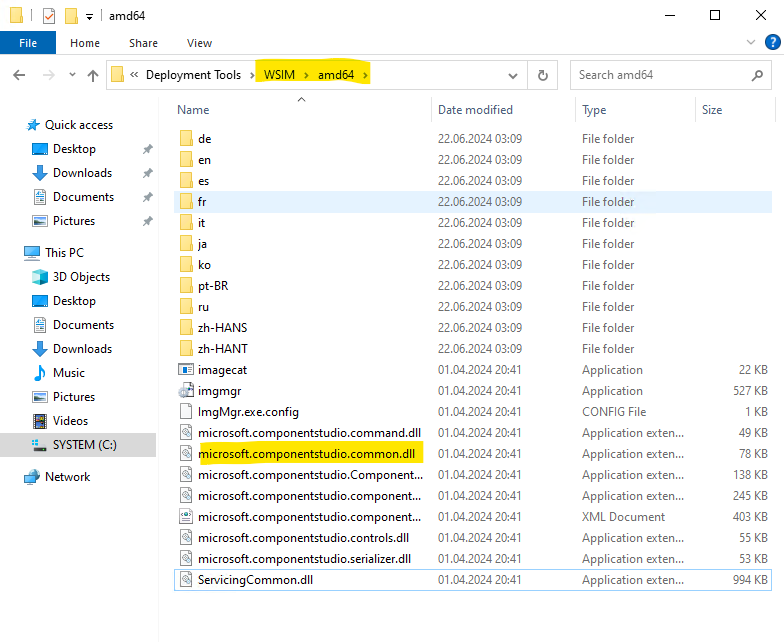
I was just trying to copy all the files from the subfolder (not directories) above also directly to the WSIM folder as shown below to see if this solves it.
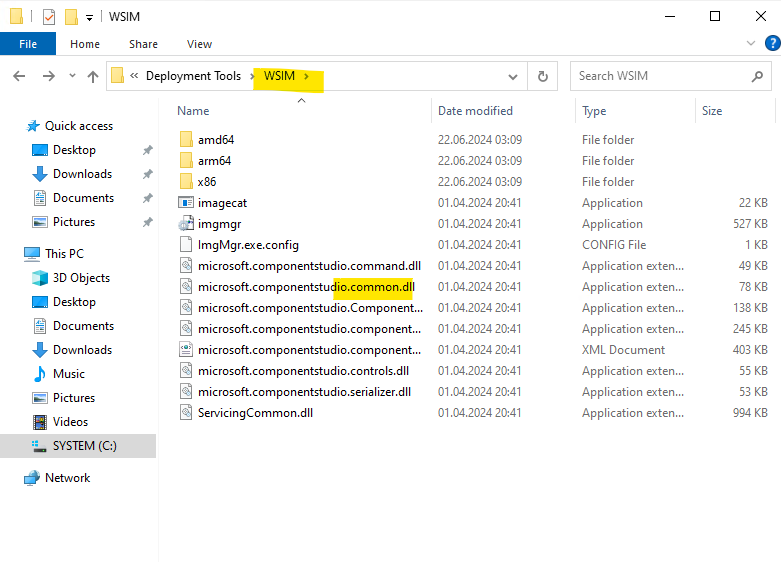
Copying the missing microsoft.componentstudio.common.dll directly to the WSIM folder worked for me.
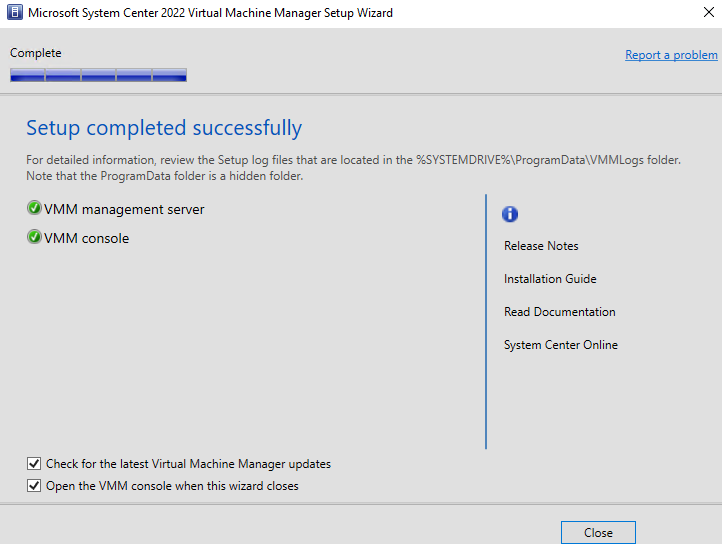
Links
What is Virtual Machine Manager?
https://learn.microsoft.com/en-us/system-center/vmm/overview?view=sc-vmm-2022What’s new in System Center Virtual Machine Manager
https://learn.microsoft.com/en-us/system-center/vmm/whats-new-in-vmm?view=sc-vmm-2022Plan VMM installation
https://learn.microsoft.com/en-us/system-center/vmm/plan-install?view=sc-vmm-2022Install VMM
https://learn.microsoft.com/en-us/system-center/vmm/install?view=sc-vmm-2022
Tags In
Related Posts
Follow me on LinkedIn


