How to Run and Launch a Java JNLP File on Windows
In order to run and launch a Java Network Launch Protocol (JNLP) file on Windows, you first need to install Java on Windows and finally if not done by default, set the Java(TM) Web Start Launcher (javaws.exe binary) as default app to open these files.
The Java Network Launch Protocol (JNLP) enables an application to be launched on a client desktop by using resources that are hosted on a remote web server.
Java Plug-in software and Java Web Start software are considered JNLP clients because they can launch remotely hosted applets and applications on a client desktop. See Java Network Launching Protocol and API Specification Change Log for details.
Source: https://docs.oracle.com/javase%2Ftutorial%2F/deployment/deploymentInDepth/jnlp.html
Open the Windows Settings page, select Apps and click on Default apps.
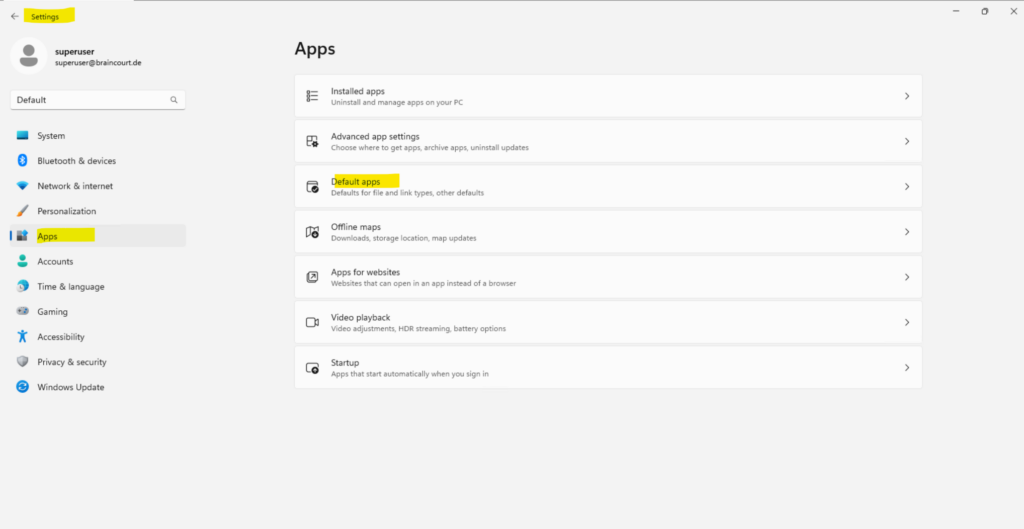
Search for the JNLP file type.
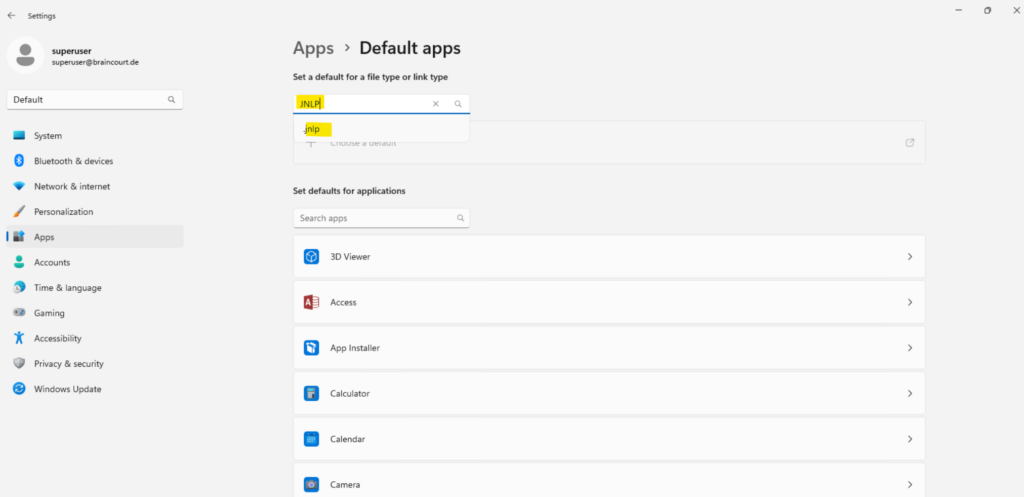
In my case I already set the Java(TM) Web Start Launcher (javaws.exe binary) as default app and shown below.
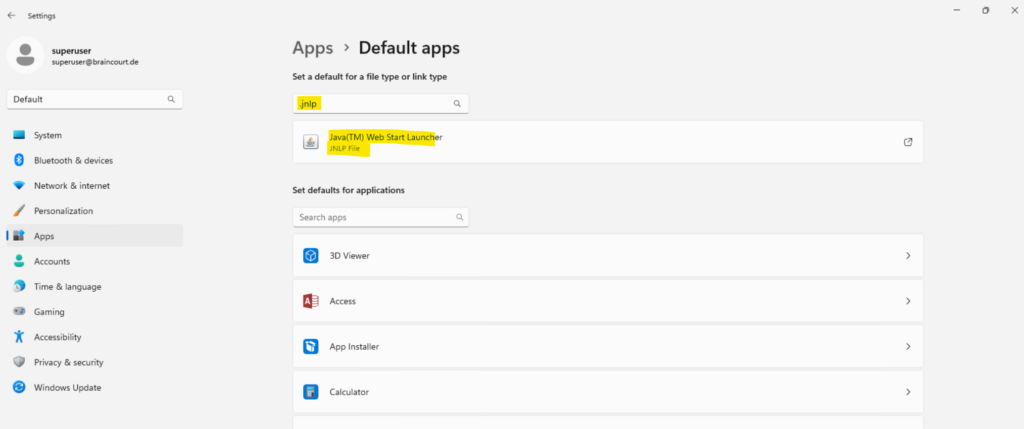
In case there is not already set the Java(TM) Web Start Launcher to open .jnlp files, you have to click on the arrow icon besides the app shown for the file type to browse to the Java(TM) Web Start Launcher binary within your Java bin directory.
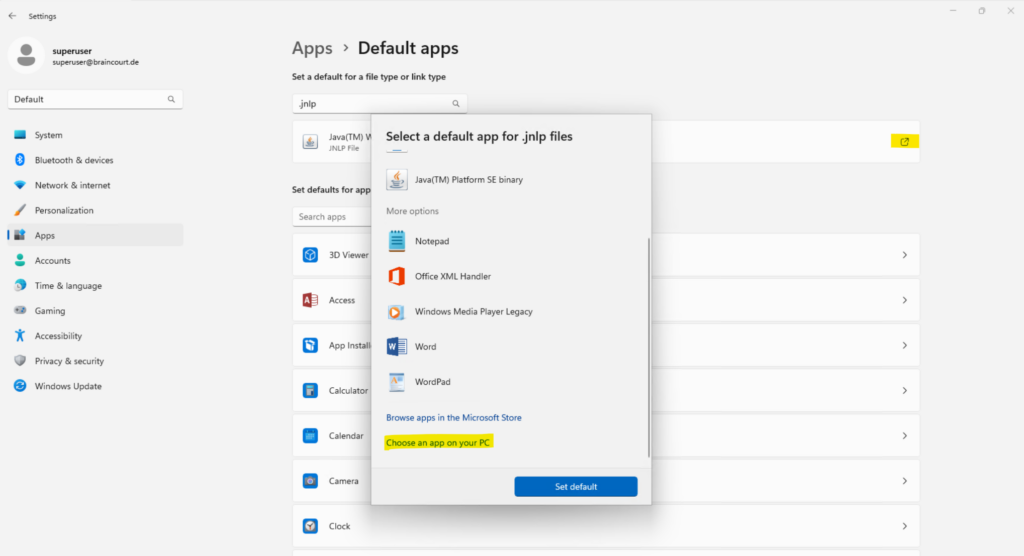
In my case I had installed the 32 bit version of Java and therefore had to browse to the Program Files(x86) directory and the bin folder of the Java installation to select finally the javaws.exe binary to use to open these files.
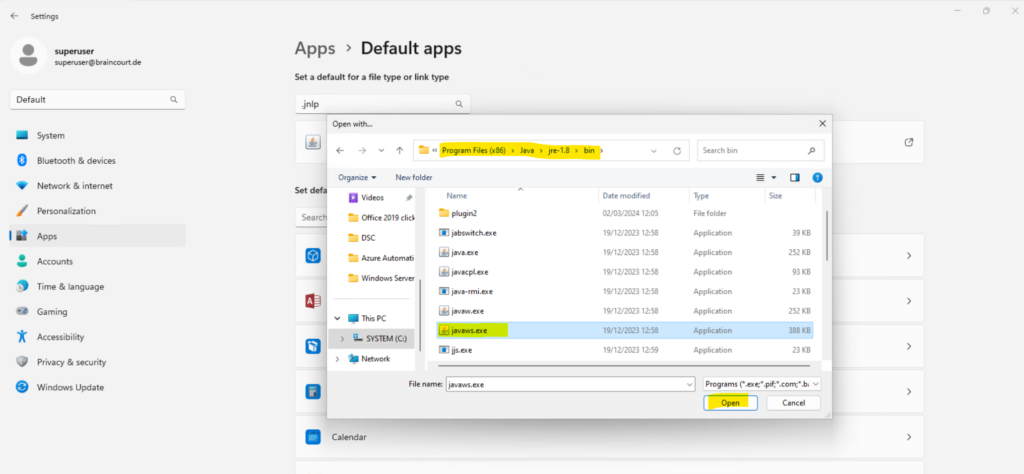
From now on the Java Web Start application will launch and run JNLP files by just clicking on them.
Below for example you will see the IBM IMM remote control Java Client to connect to an IBM bare metal server.

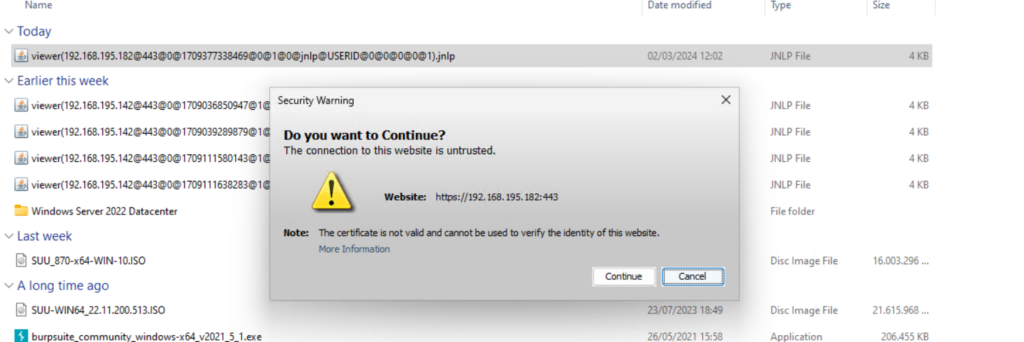
Links
Java Network Launch Protocol
https://docs.oracle.com/javase%2Ftutorial%2F/deployment/deploymentInDepth/jnlp.html
Latest posts
Updating VMware Tools to 13.0.5 manually on Ubuntu 24.04 (Headless Build – without GUI)
Follow me on LinkedIn


