Set up SUSE Linux Enterprise Server 12
In this post I will go through the separate steps to set up a SUSE Linux Enterprise Server 12 which was released on 27th October 2014.
The SLES 13 and SLES 14 version numbers were skipped due to superstitions associated with those numbers in certain cultures.
In my following post was I was already shown how to set up SUSE Linux Enterprise Server 15. Finally there’s not much difference between setting up version 12 and 15.
In this post I will focus on the expert partitioning which differs depending on the firmware (BIOS or EFI) your machine will use when setting up a dedicated disk on which the GRUB 2 boot loader is located.
GRUB 2 has been the default boot loader in SUSE Linux Enterprise Server since version 12, no matter if using BIOS or EFI as firmware.
When setting up SUSE Linux Enterprise Server 12 in vSphere (selecting guest OS version), by default BIOS will be set as firmware, even though SLES 12 will support EFI. We need to set here EFI as firmware by hand within the VM Options and its Boot Options.
First download a Trial version and request a Trial Code to registering with SUSEConnect
About how to download a trial version, requesting a trial code for and how to registering it with SUSEConnect you will find in my post about how to set up SUSE Linux Enterprise Server 15.
https://blog.matrixpost.net/set-up-suse-linux-enterprise-server/#trial
Installation
I will install SLES 12 in my vSphere lab environment and therefore first connect the SLES15 ISO file in vCenter to boot from.
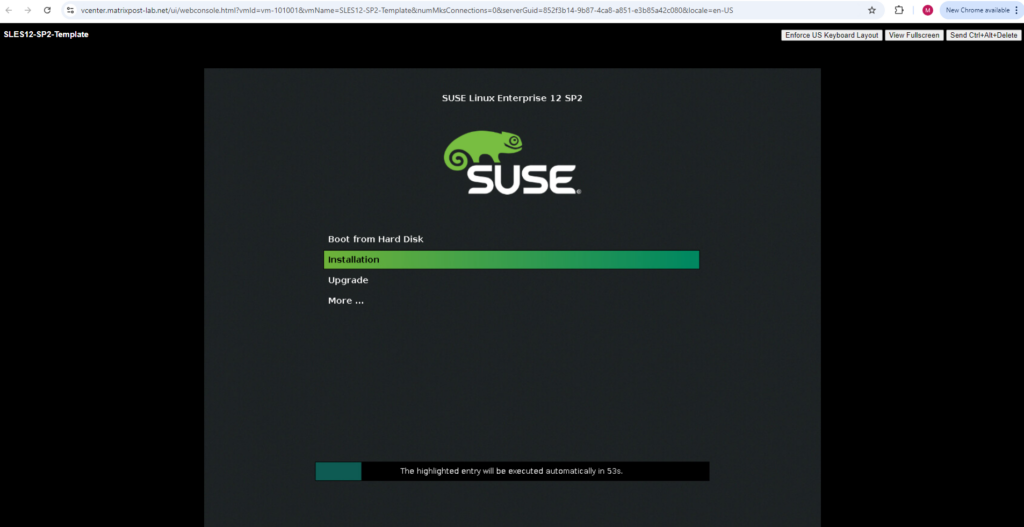

I will skip the registration, more about registering it via scc.suse.com you will find here https://blog.matrixpost.net/set-up-suse-linux-enterprise-server/#trial.

Click on Network Configuration on the right top to configure the network settings.
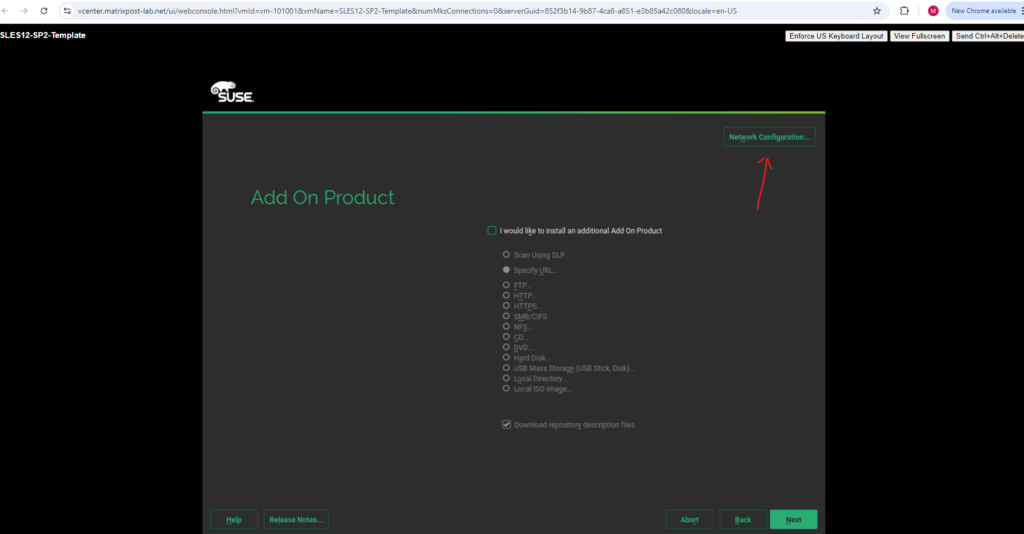
I will leave the default settings to use DHCP for the network configuration.
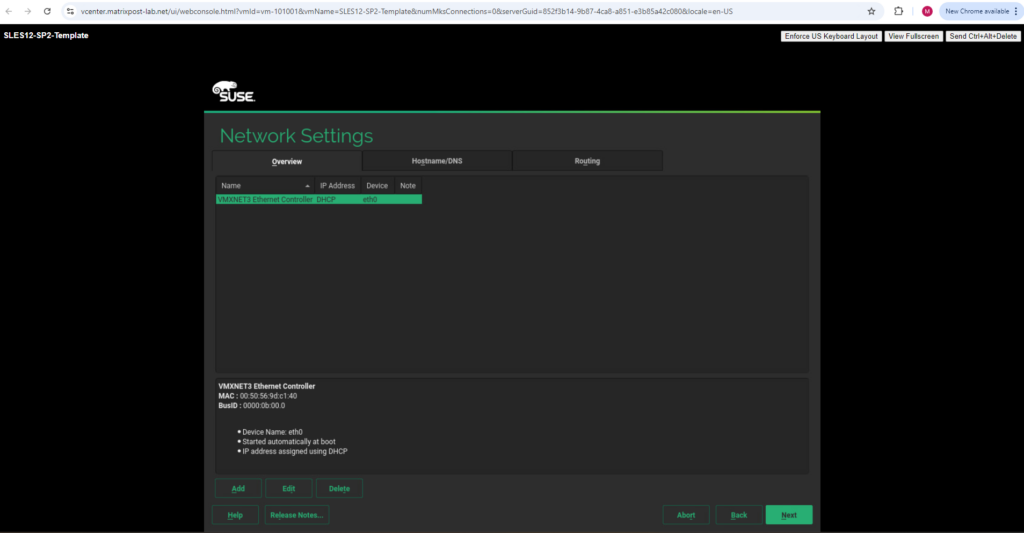
We can also install here additional Add On products.
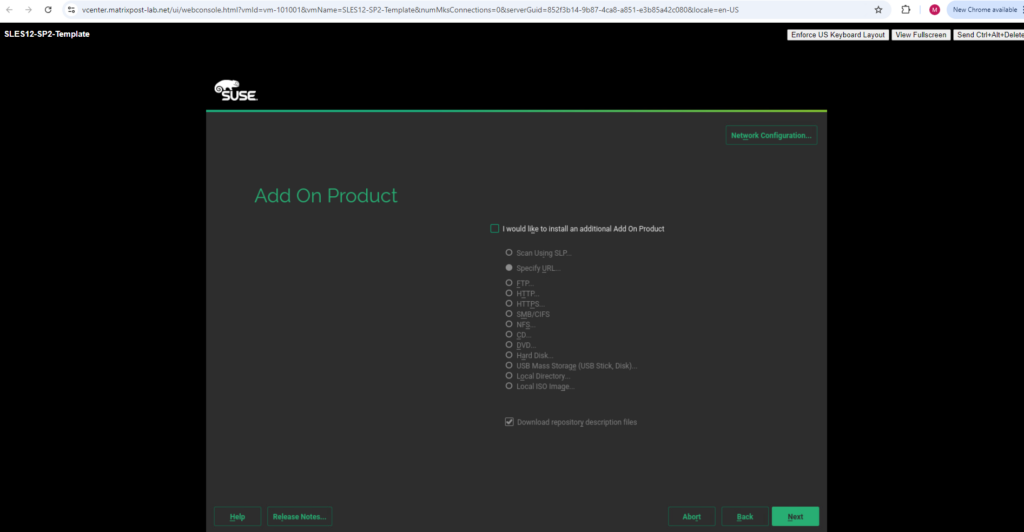
For the system role I will use the default system.
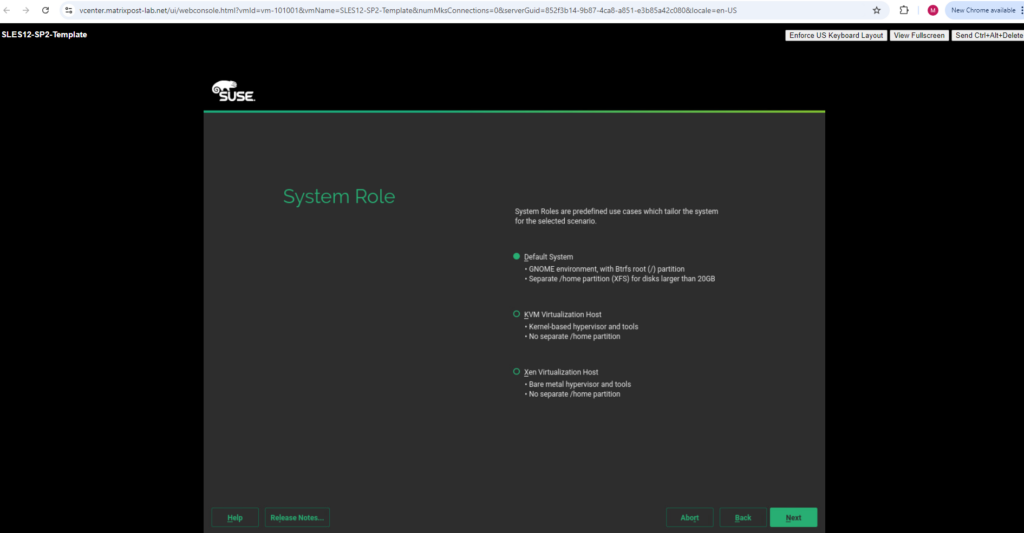
Set up Expert Partitioning
Because I want to use a dedicated disk for the boot loader partition, I will have to select below Expert Partitioner …
In case you will run into an issue in vSphere by using a dedicated disk for the boot loader partition and SLES12 will boot directly into the GRUB2 Command Shell instead of booting the OS, you can read my following post.
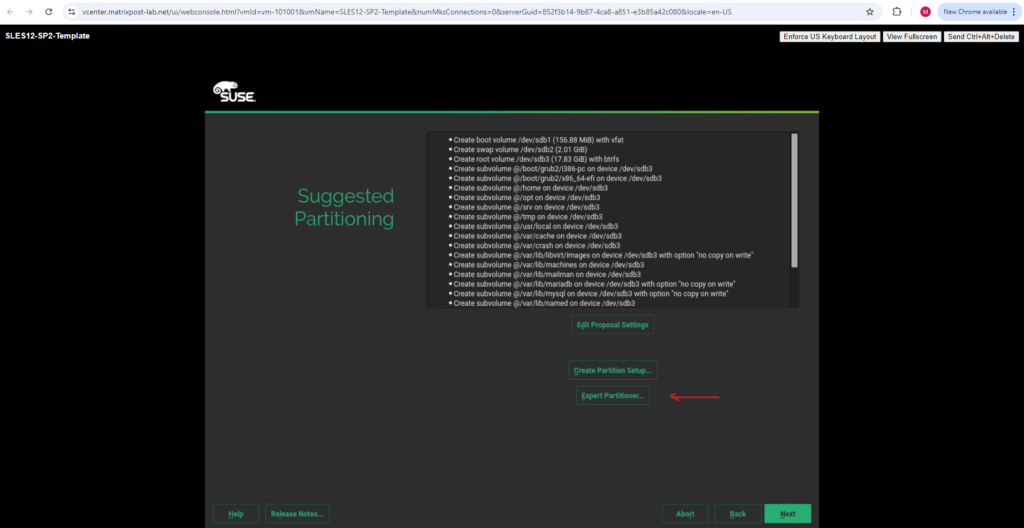
I will first delete the proposal settings (three partitions below).
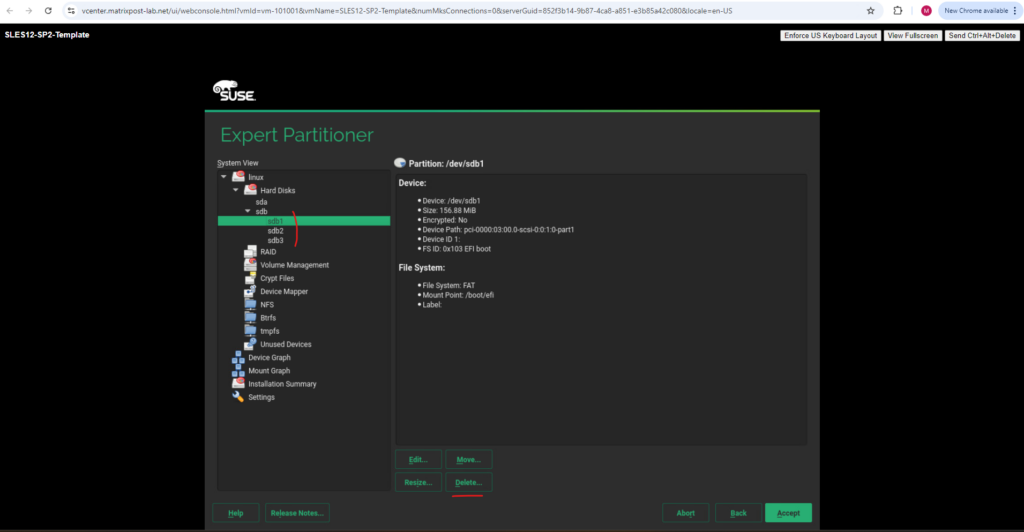
Then I will select my dedicated 1 GB disk to use for the boot loader partition on which then the GRUB2 boot loader will be placed.
Click on Add.

In case the machine will have BIOS for the firmware, you will first have to select the partition type, here primary.
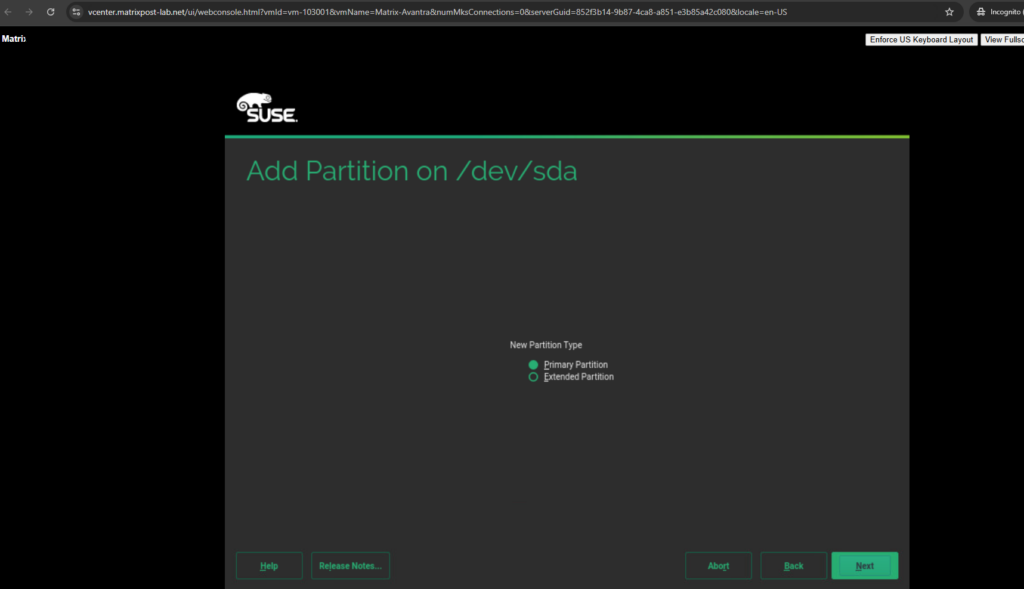
Next screen is the same no matter if using BIOS or EFI as firmware, I will use the maximum size.

When the machine is using EFI as firmware, we need to select the EFI Boot Partition below.
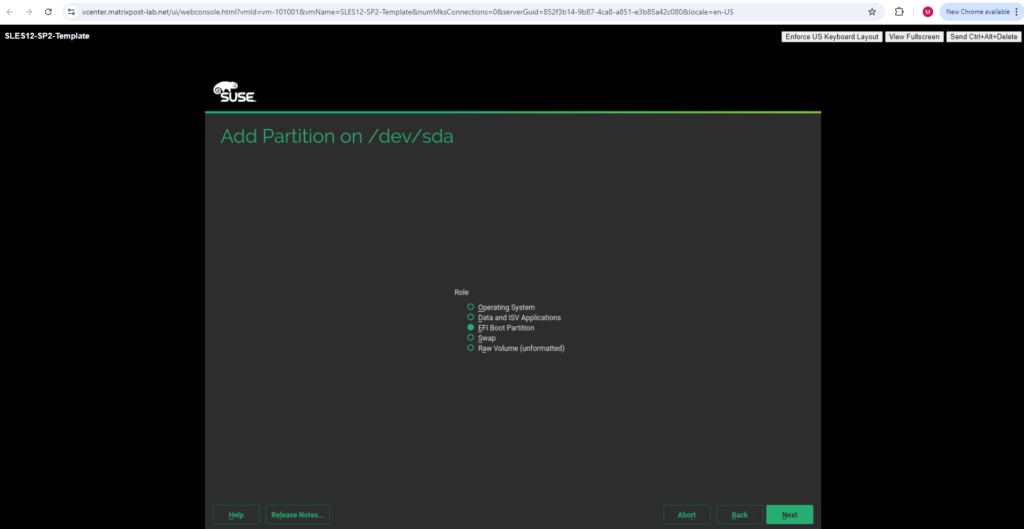
When the machine is using BIOS as firmware, we need to select here Operating System.
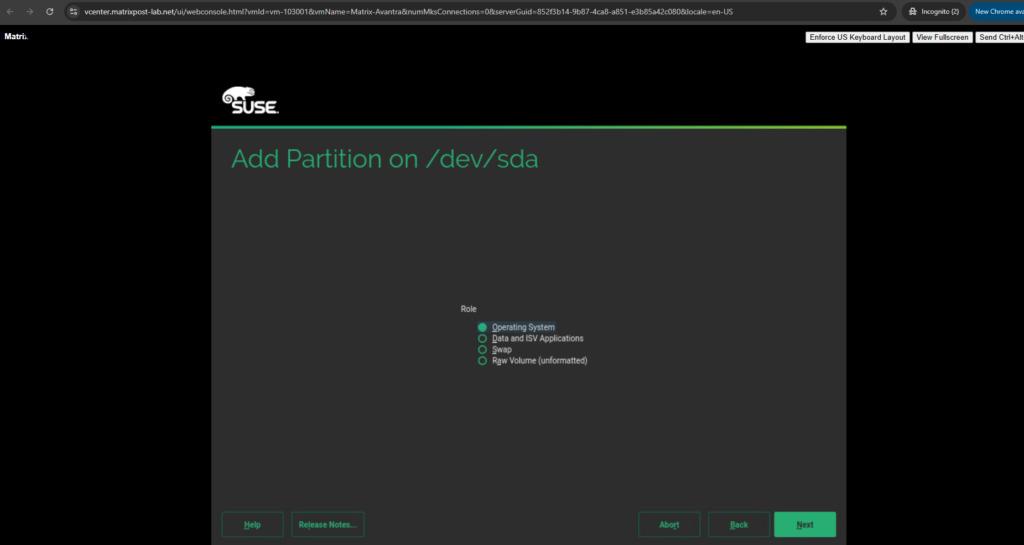
The preselected values are fine when using EFI as firmware and we can click on Finish.
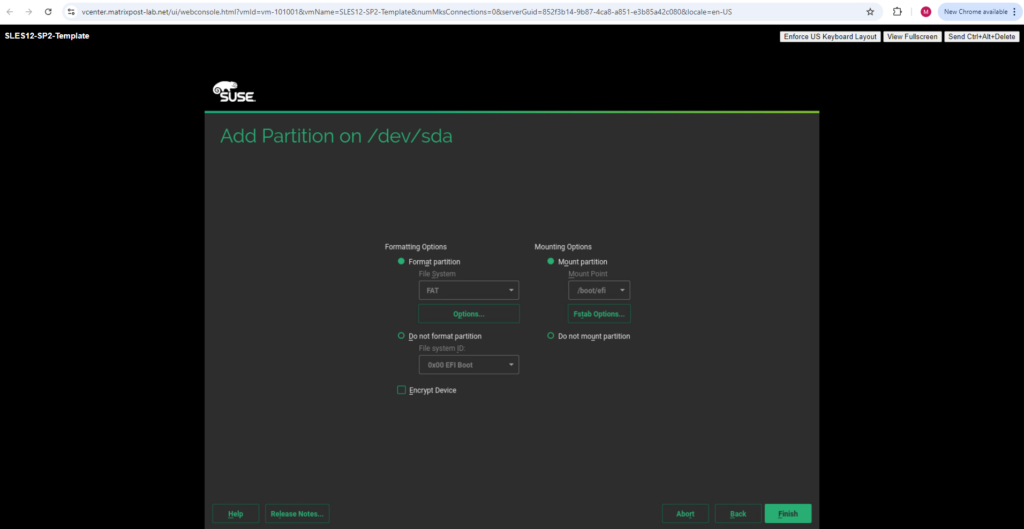
When using BIOS as firmware, here BtrFS is selected by default but not supported for the boot partition, here we need to switch to Ext3 or Ext4 explicitly.
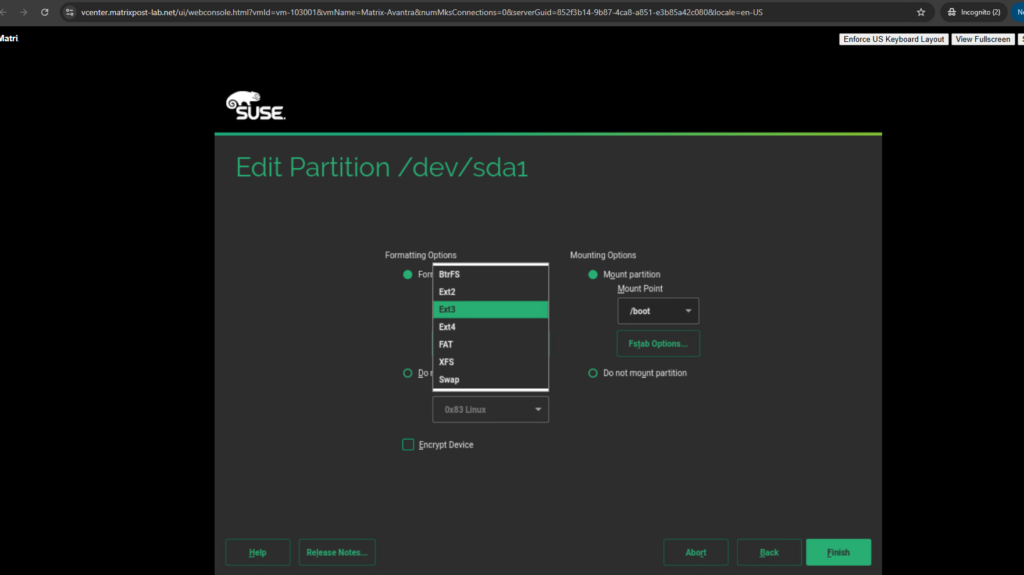
Further when using BIOS as firmware we also need to select here for the mount point /boot by hand.
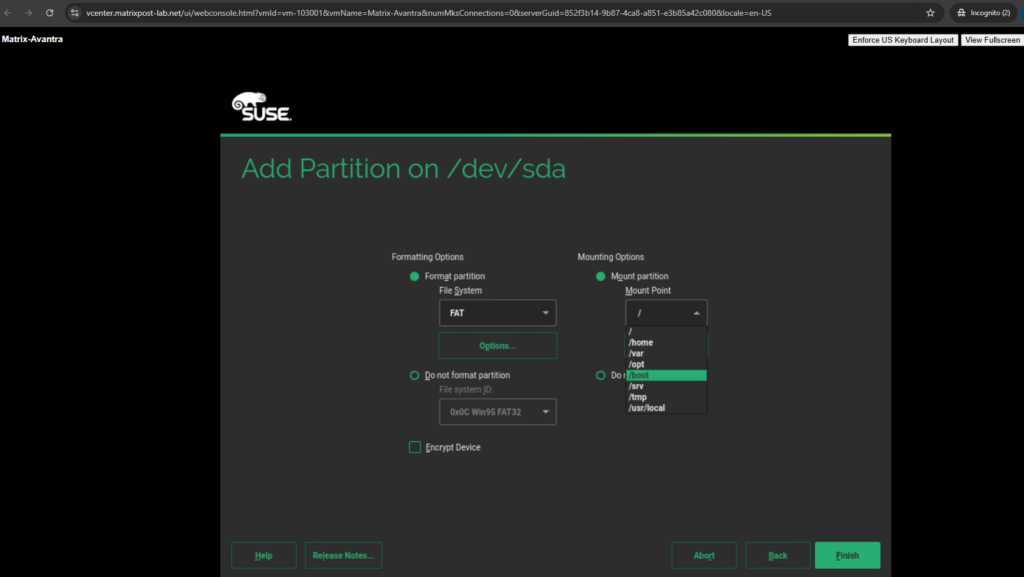
Output for the boot partition when using EFI as firmware.
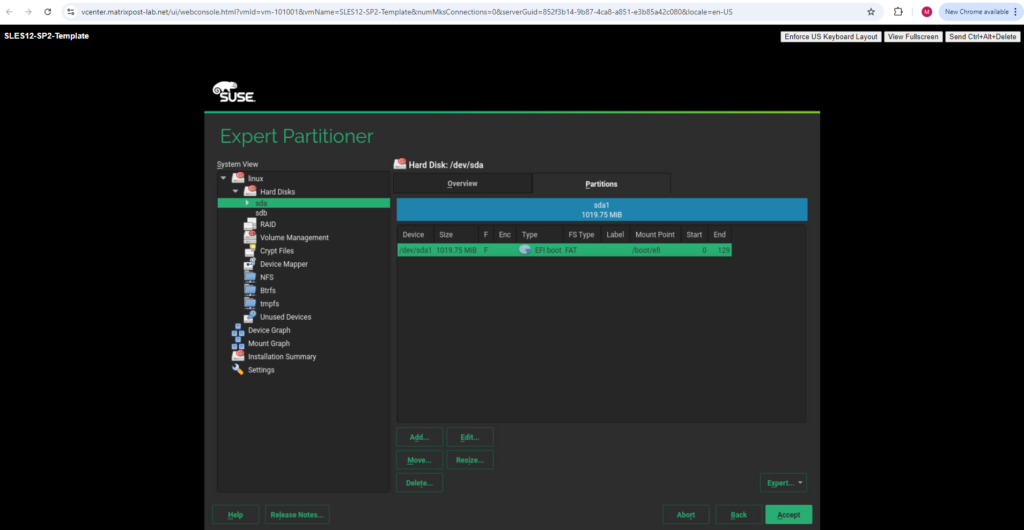
Output for the boot partition when using BIOS as firmware.

Now I will create for the root and swap partition a new volume group (VG) to finally place both partition on the logical volume manager (LVM).
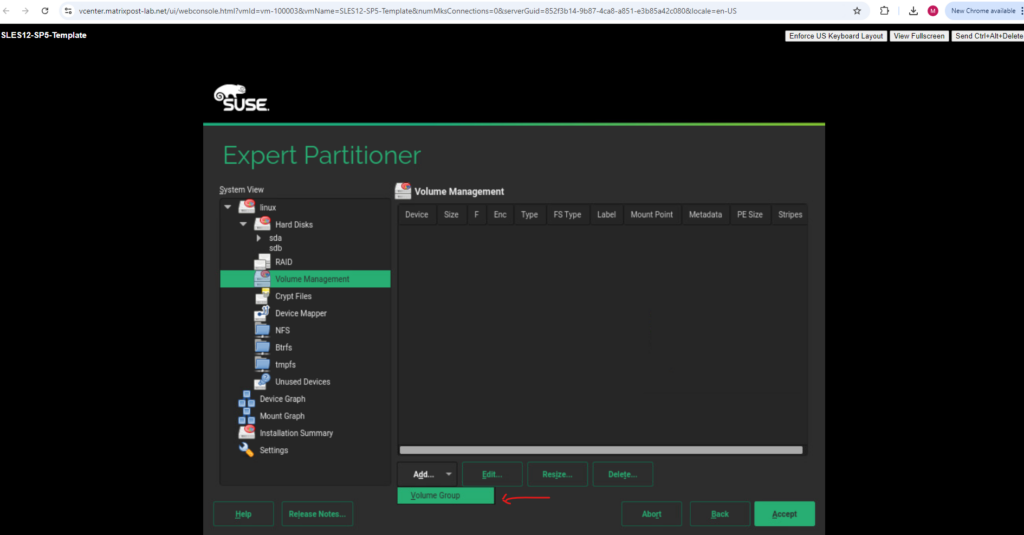
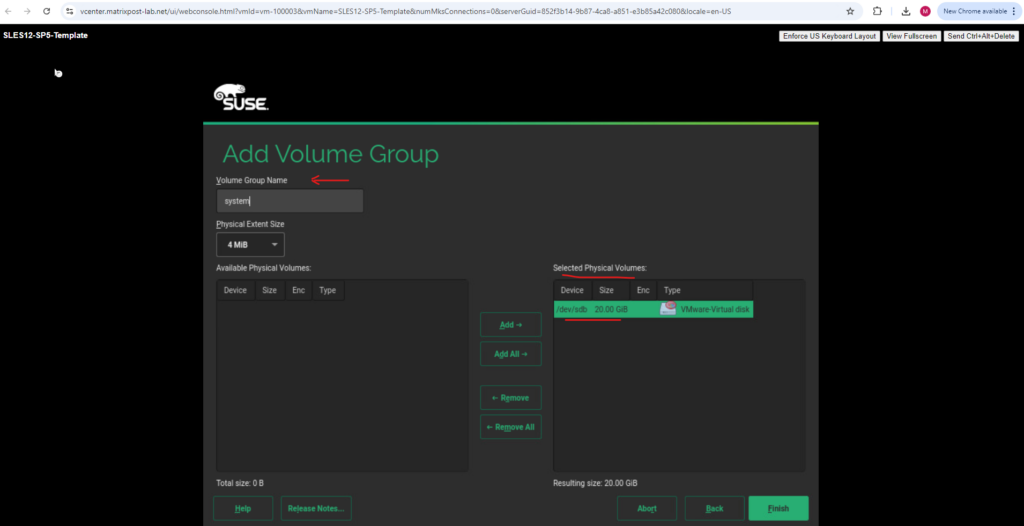
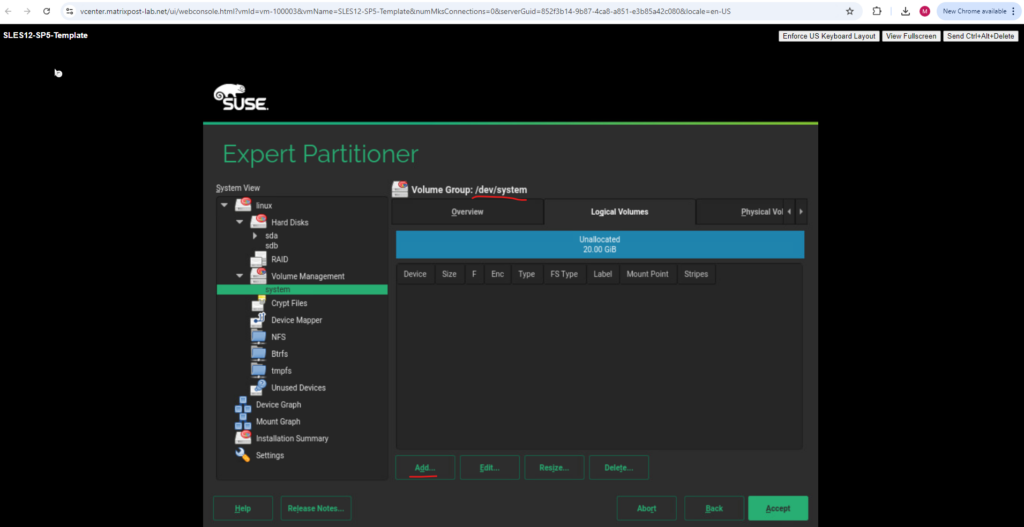
Next we need to create a new logical volume for the root.
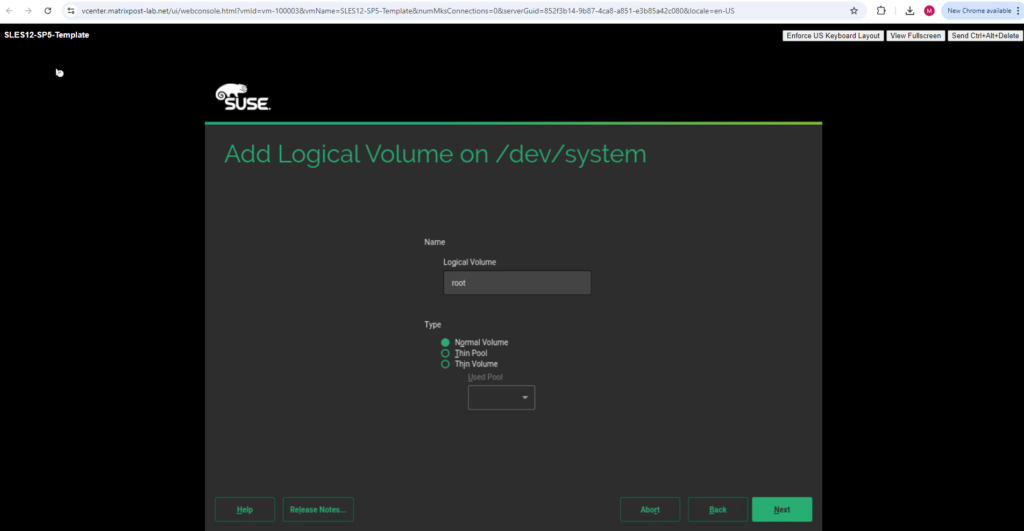
I will use 15 GB for the root filesystem and 5 GB for the swap partition.
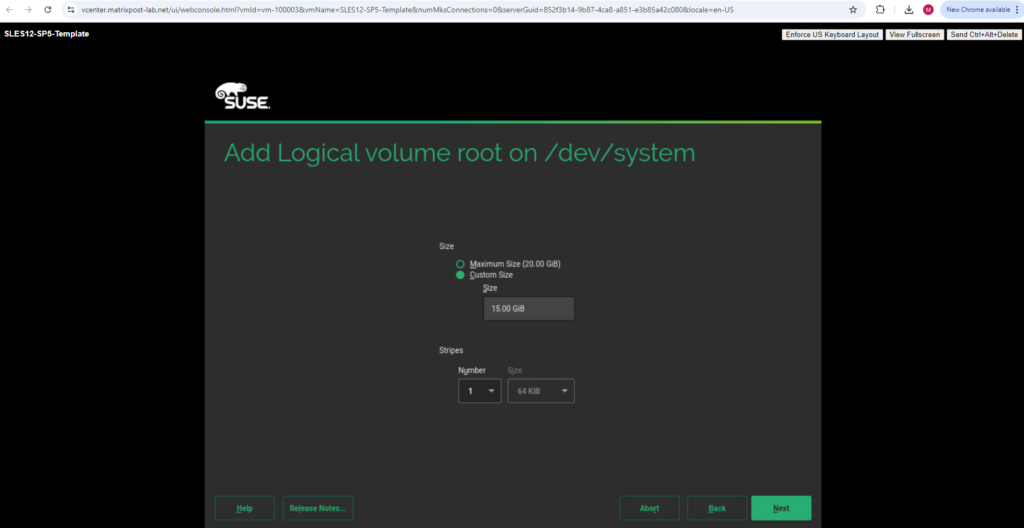
Select Operating System for the root filesystem.

I will leave the default file system type with BtrFS for the root filesystem.
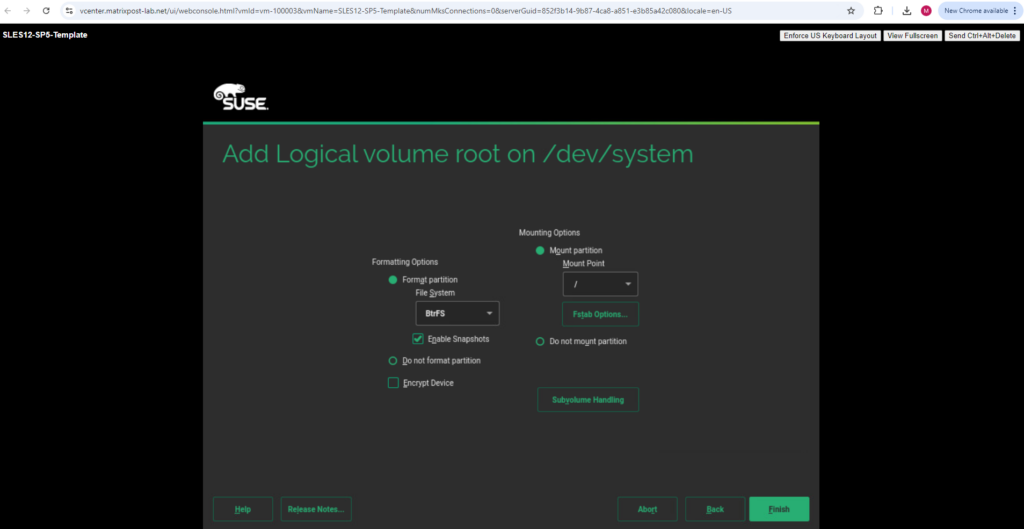

Next I will create another logical volume for the swap partition.
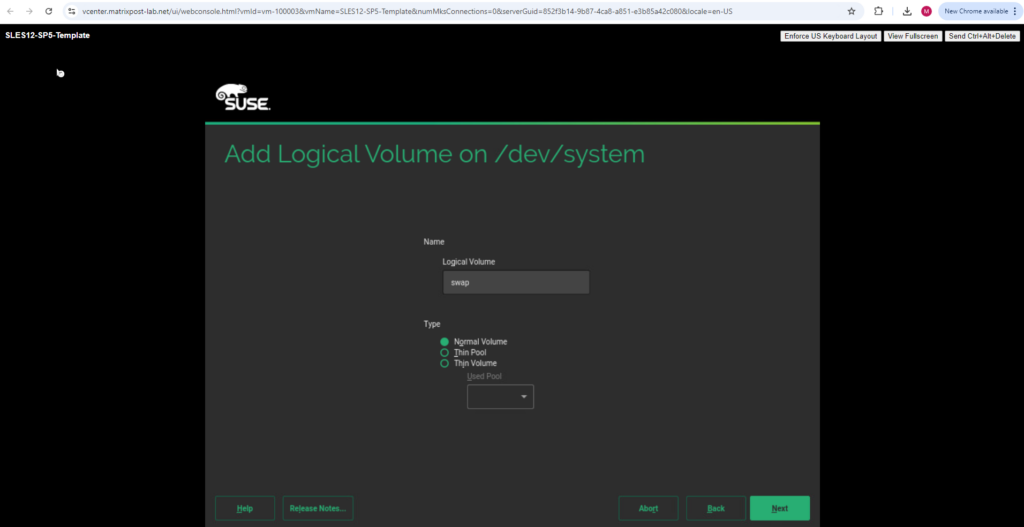
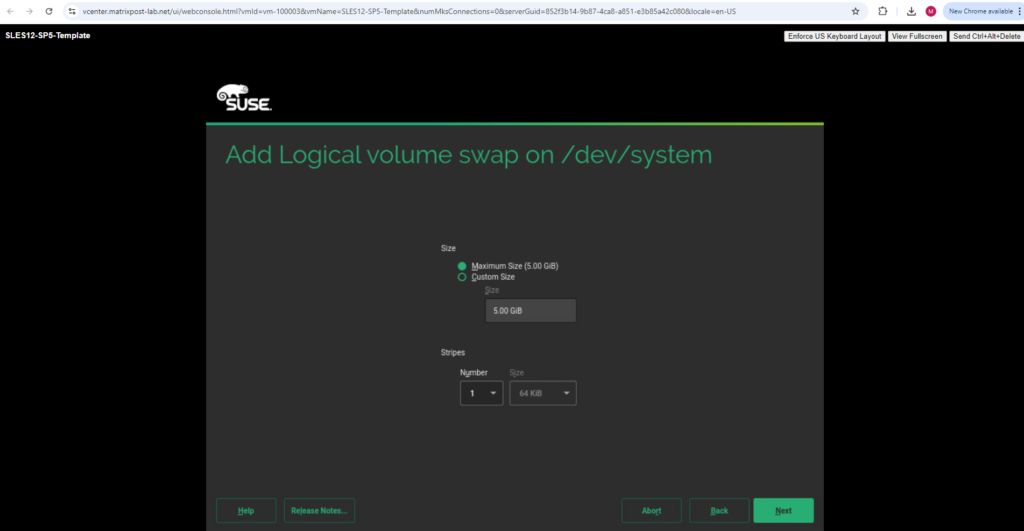
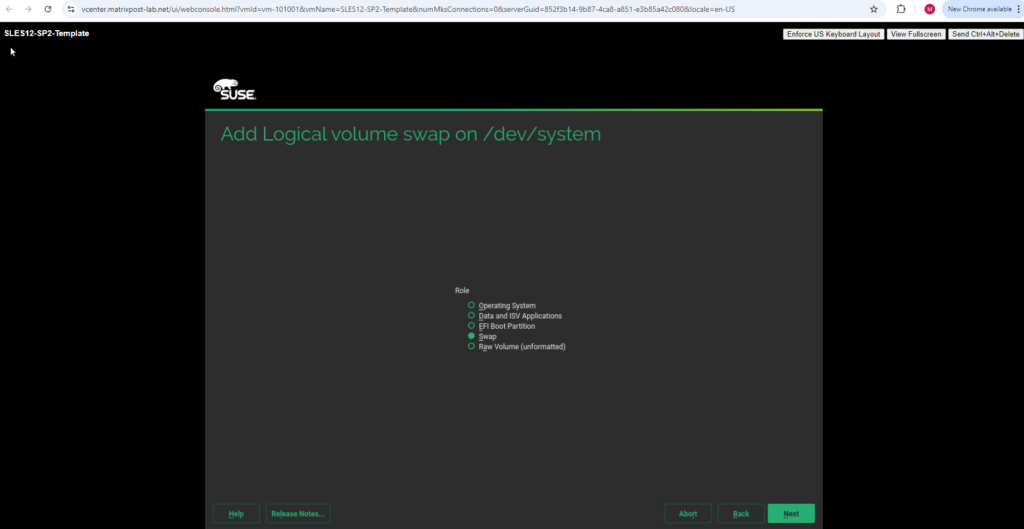
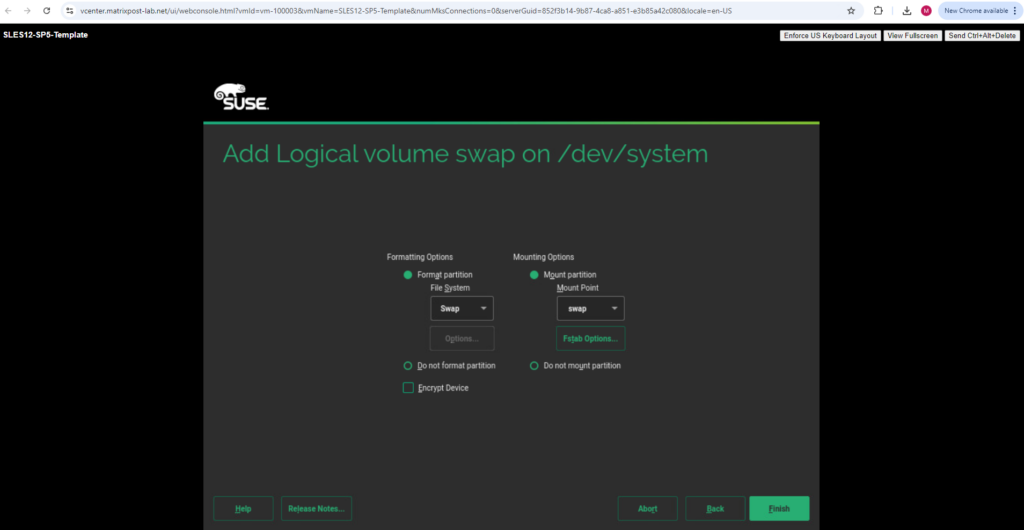
Finally we can click on Accept.
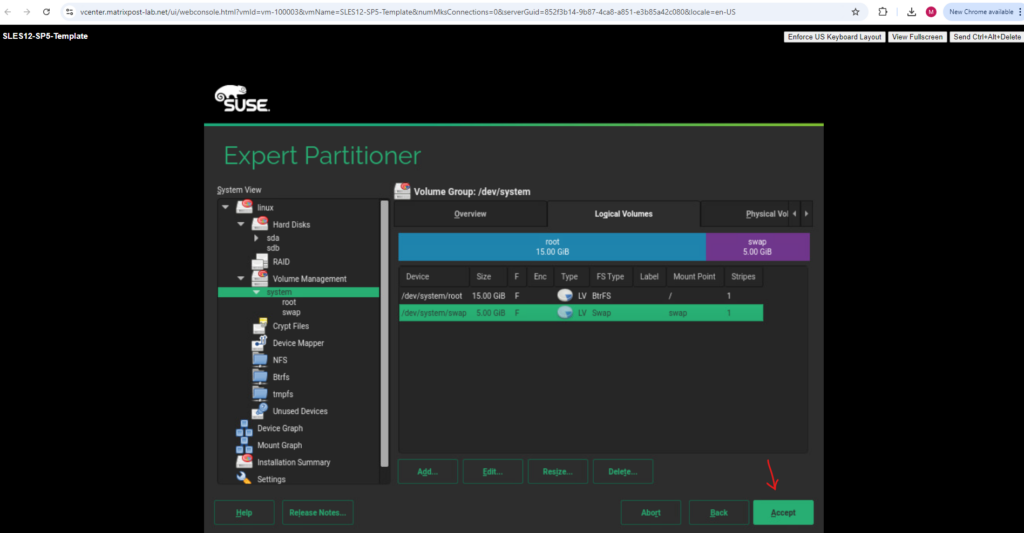
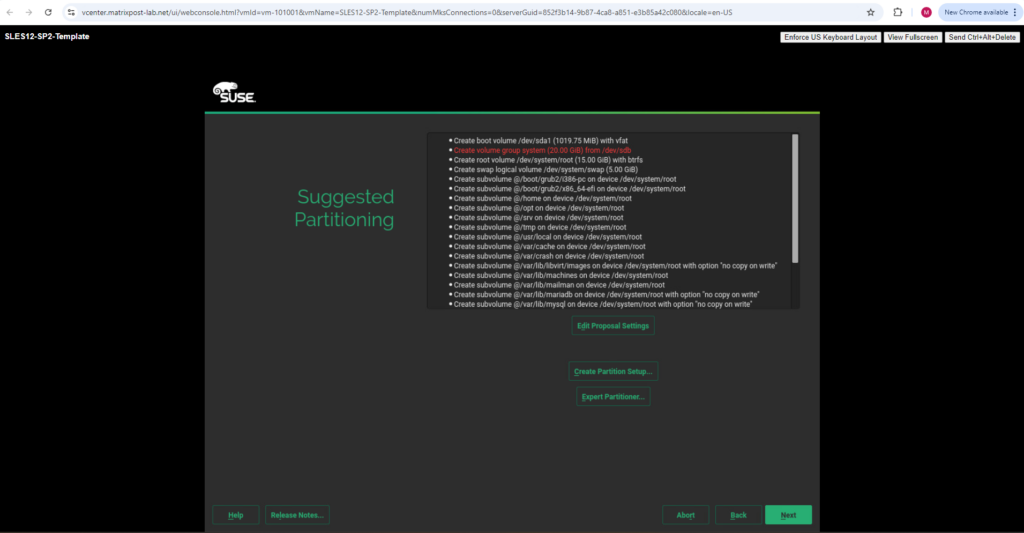
Configure Settings
Select your desired region and time zone.

Set the password for the root account.
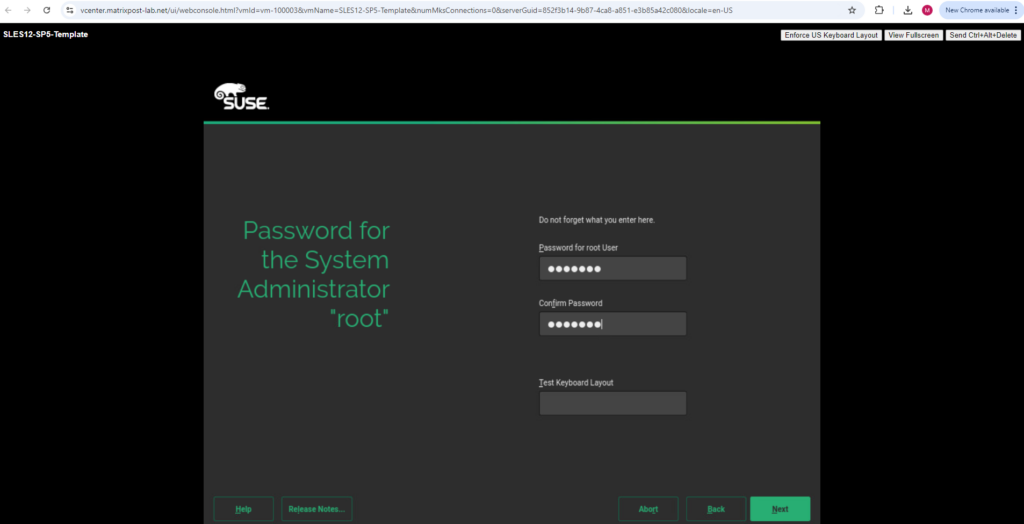
Below on the installation settings page we can review and change the settings.
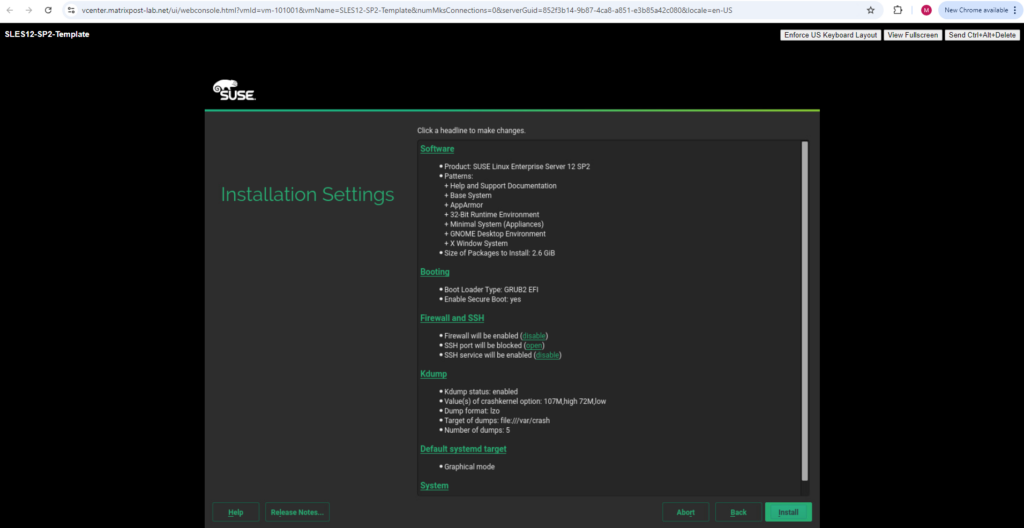
I doesn’t want to install the by default enabled GNOME desktop environment. There I will click on Software to deselect GNOME.
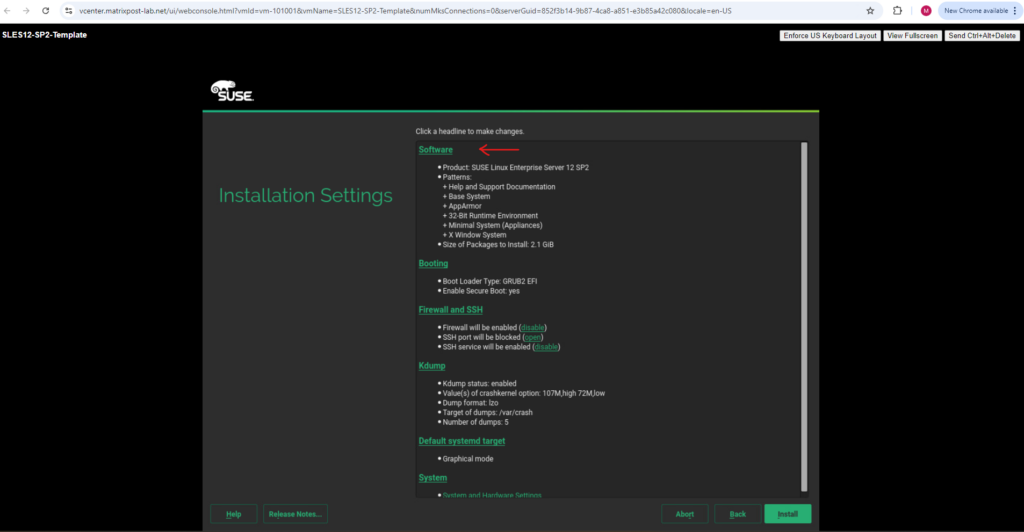
Unchecking GNOME.
When unchecking GNOME the IceWM desktop environment will be used.
IceWM is a window manager for the X Window System.
https://ice-wm.org/
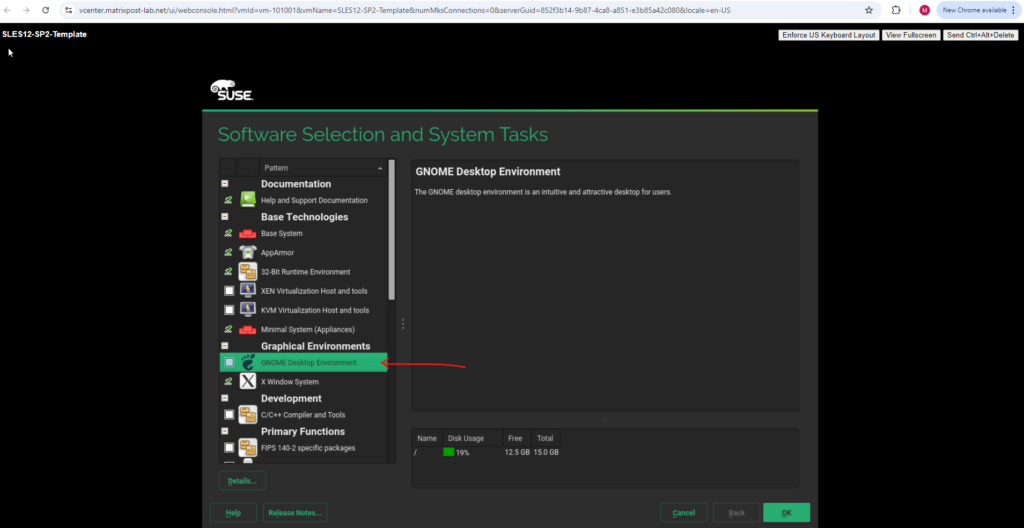
Trigger the final Installation
We can now finally click on Install.
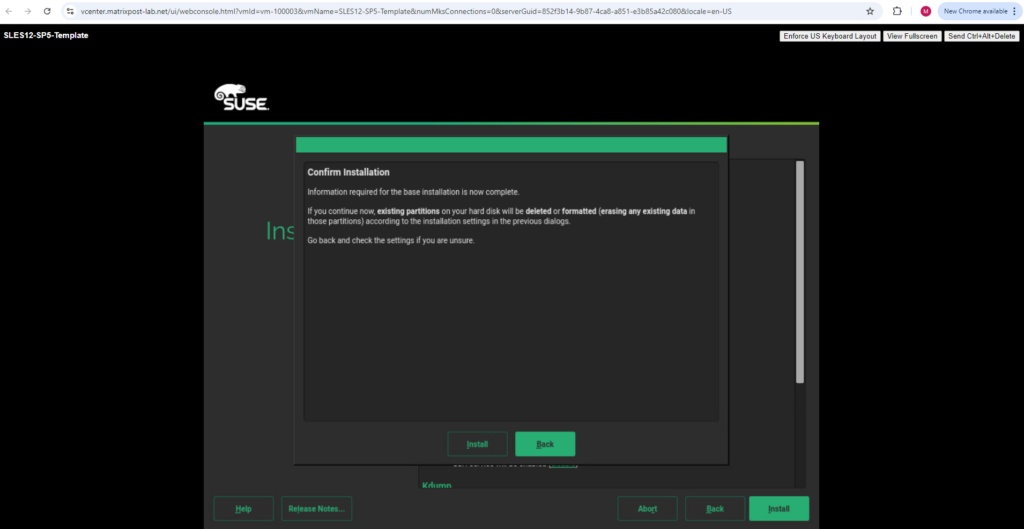
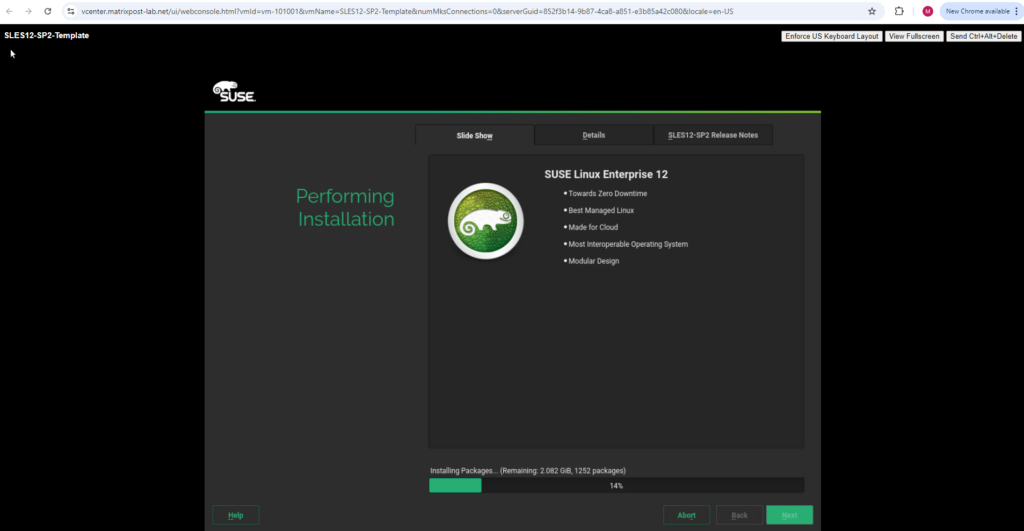
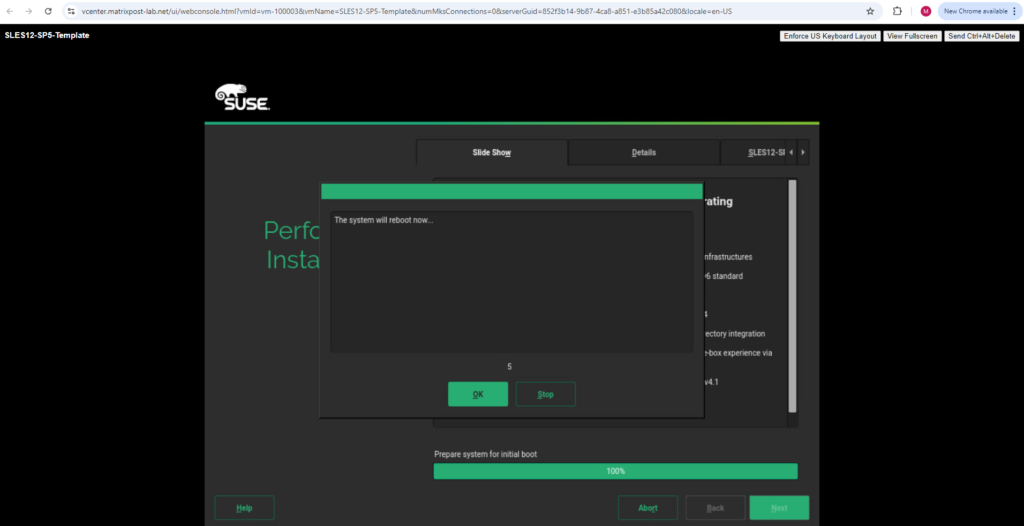

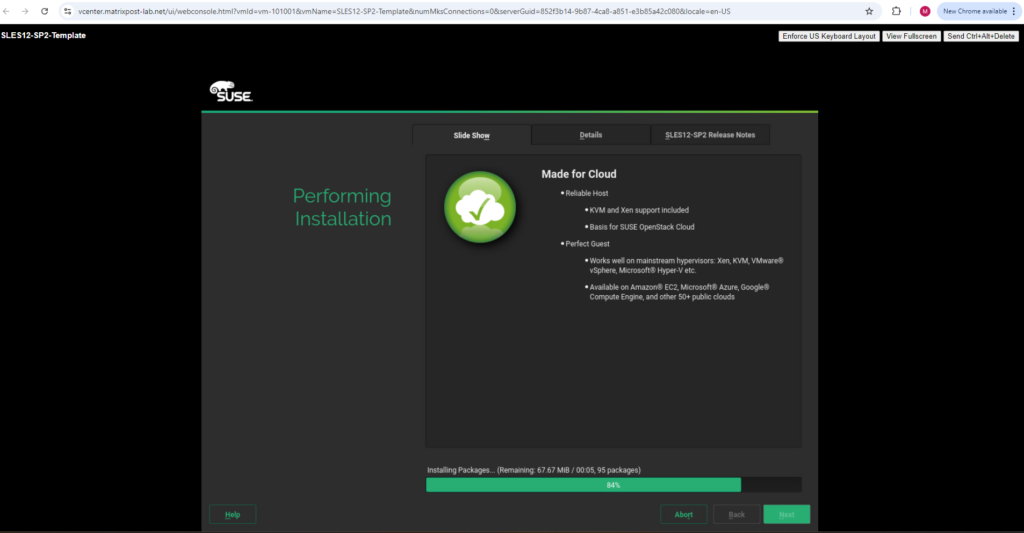
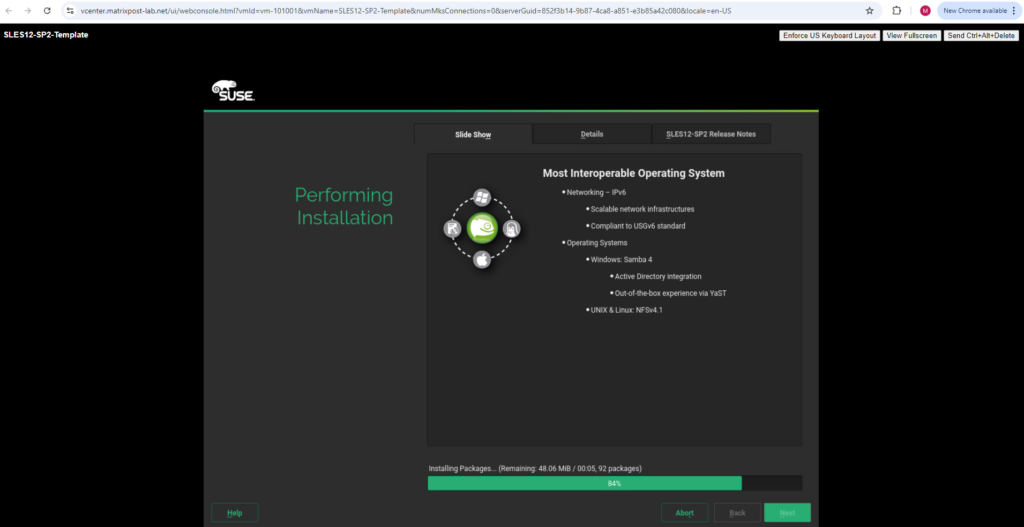
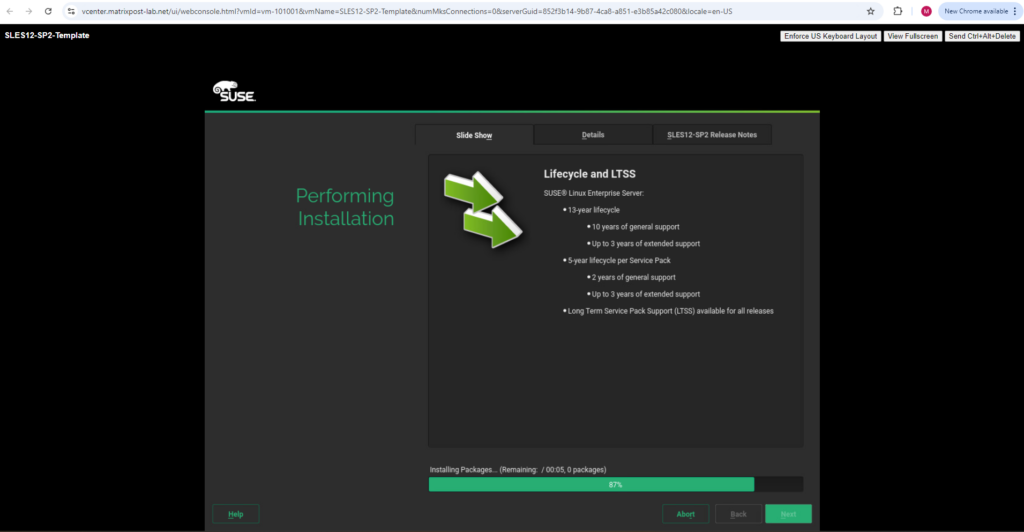
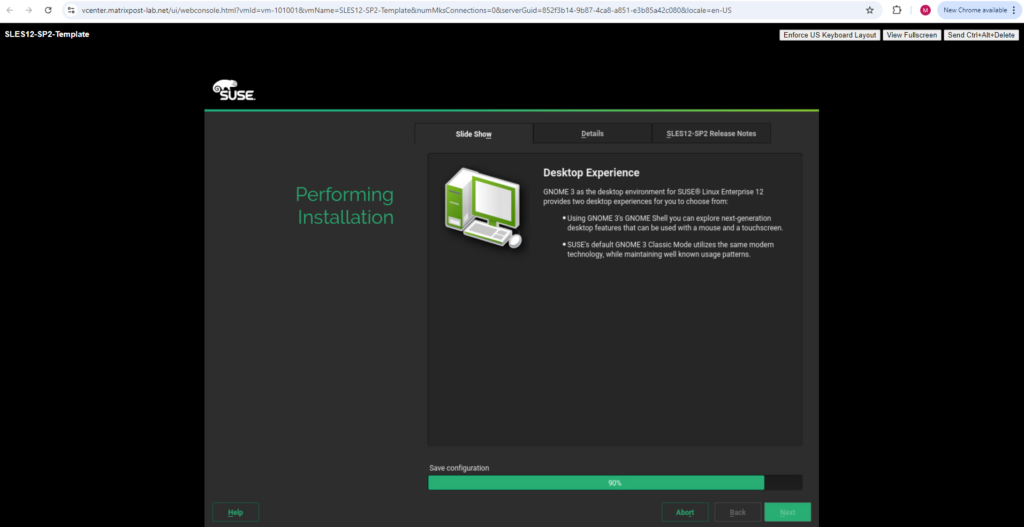
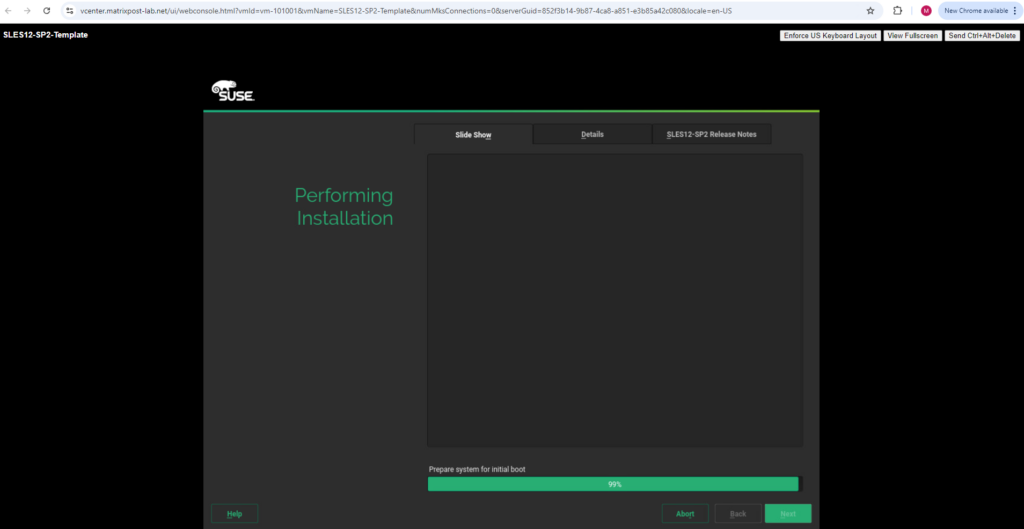
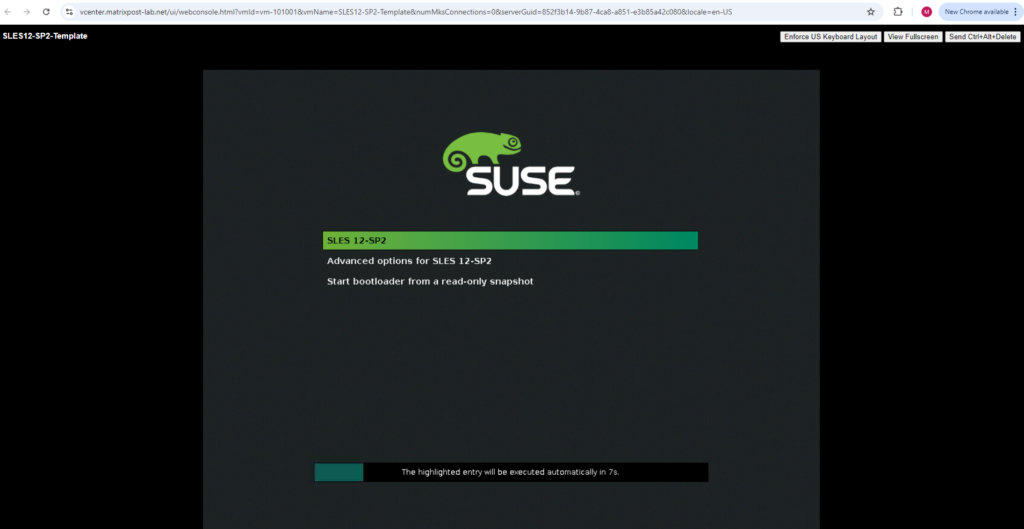
After a successful first boot we can finally login by using our root account for which we set the password previously.
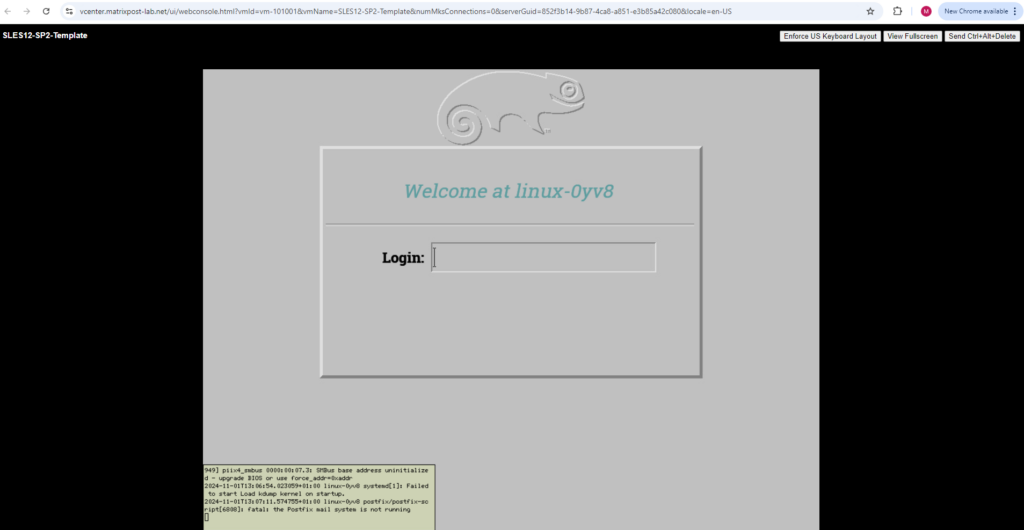
Below we can see the IceWM desktop environment.
IceWM is a window manager for the X Window System.
https://ice-wm.org/

Controlling the Firewall on SUSE Linux Enterprise Server 12
SUSE Linux Enterprise Server 15 GA introduces firewalld as the new default software firewall and replacing the SuSEfirewall2 using on SUSE Linux Enterprise Server 12.
determine if the firewall is enabled and running # systemctl status SuSEfirewall2 stopping the firewall # systemctl stop SuSEfirewall2 disabling the firewall # systemctl disable SuSEfirewall2
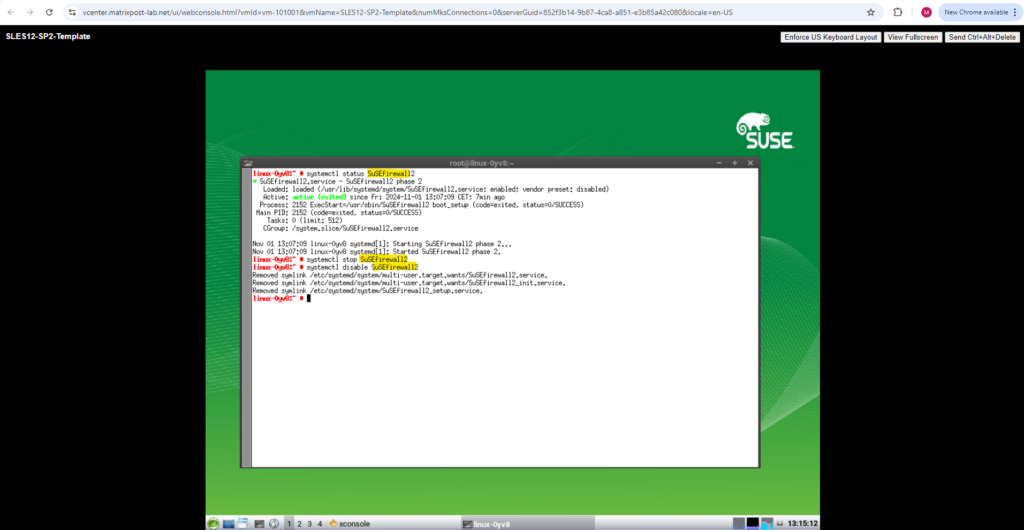
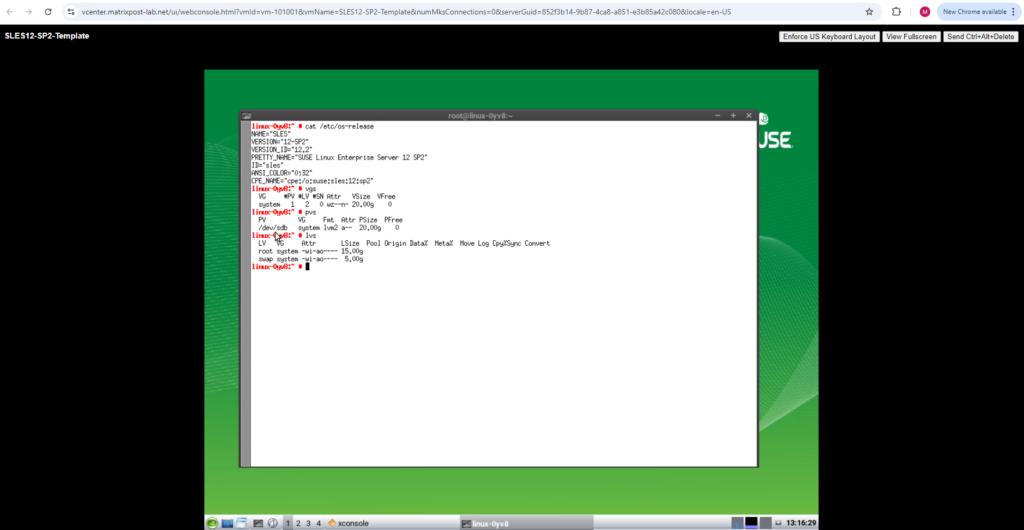
More about configuring SUSE Linux Enterprise Server you will find in my following post.
Links
SUSE Linux Enterprise Server Download
https://www.suse.com/download/sles/SUSE Linux Enterprise
https://en.wikipedia.org/wiki/SUSE_Linux_EnterpriseThe Boot Loader GRUB 2
https://documentation.suse.com/sles/12-SP5/html/SLES-all/cha-grub2.htmlEFI system partition
https://en.wikipedia.org/wiki/EFI_system_partition
Related Posts
Latest posts
Follow me on LinkedIn


