Set up Azure Hyper-V Server 2022 for Nested Virtualization
In order to demonstrate the replication of virtual machines between different data center as shown in my post below, I will create therefore in Azure a new Hyper-V server 2022 (virtual machine) for nested virtualization which then will act as a second data center besides my on-premise lab environment.
Create an Azure Hyper-V 2022 Virtual Machine for Nested Virtualization
In the Azure portal we can therefore search in the Marketplace for Hyper-V Server 2022 and select the template as shown below.
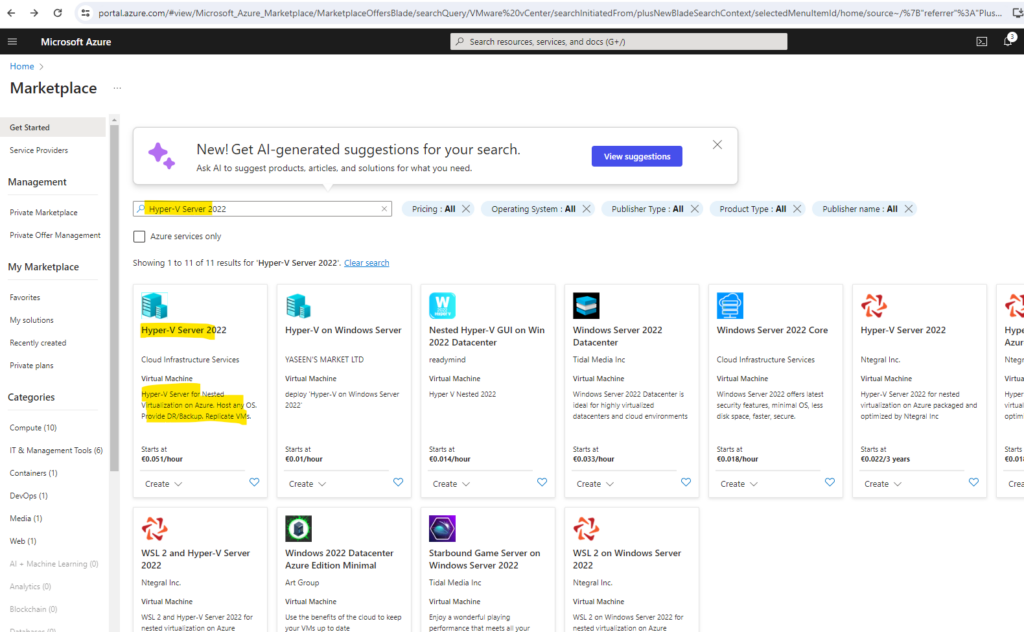
With Hyper-V running on Azure, you are now able to replicate Hyper-V virtual machines you have on prem to HyperV running on Azure. This provides full disaster recovery and a backup solution to your physical sites.
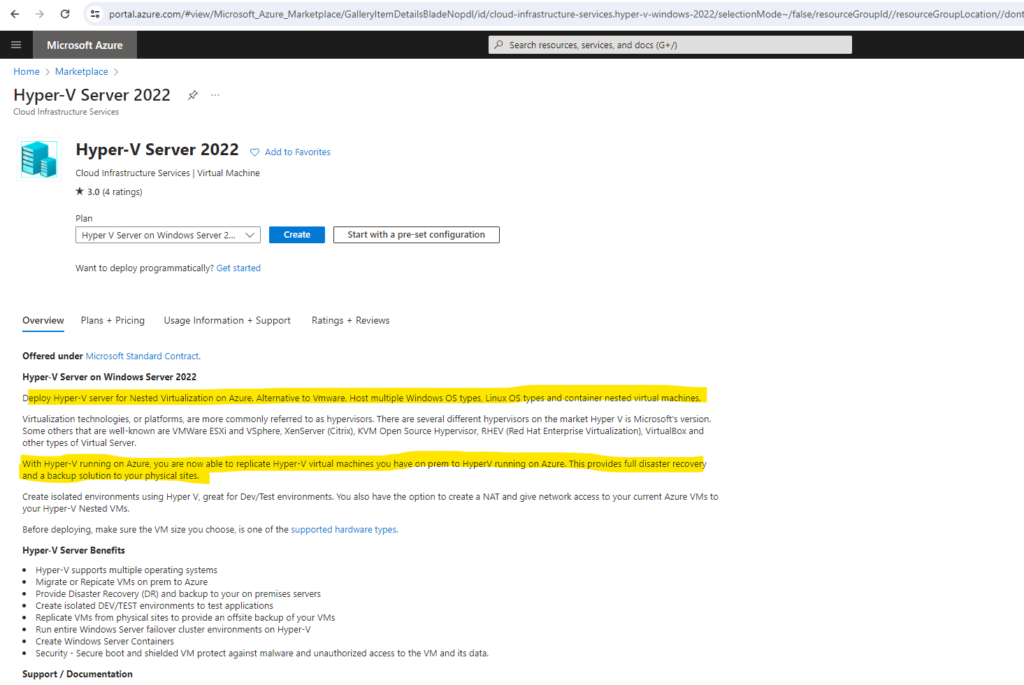
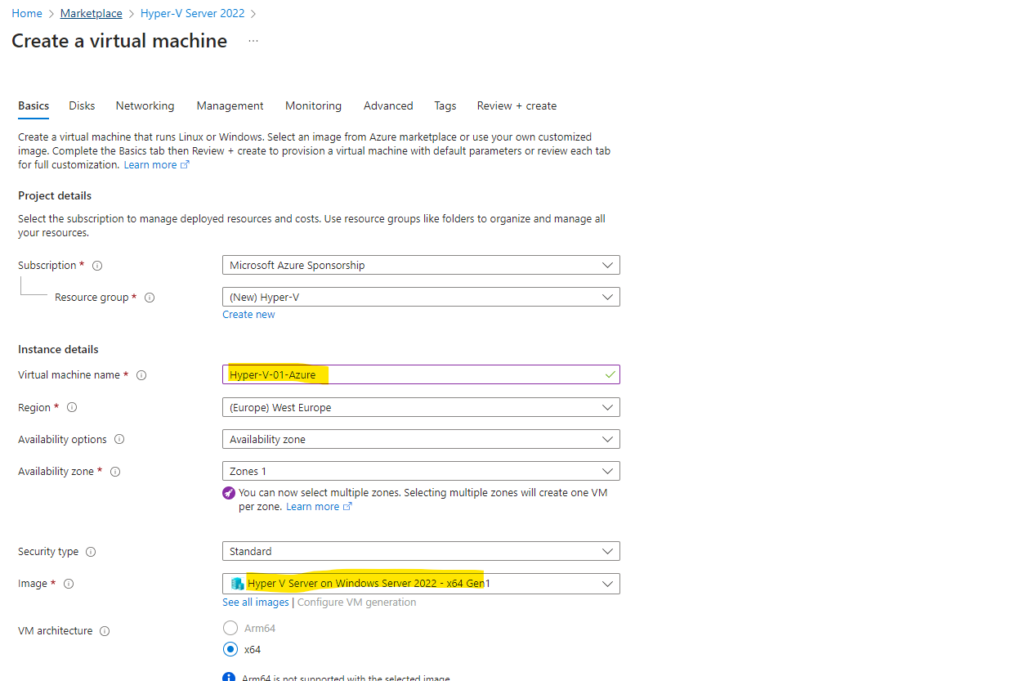
Deploy a Dv3 and Ev3 series Windows Server VM in Azure that supports nested virtualization, see article about the VM sizes here…

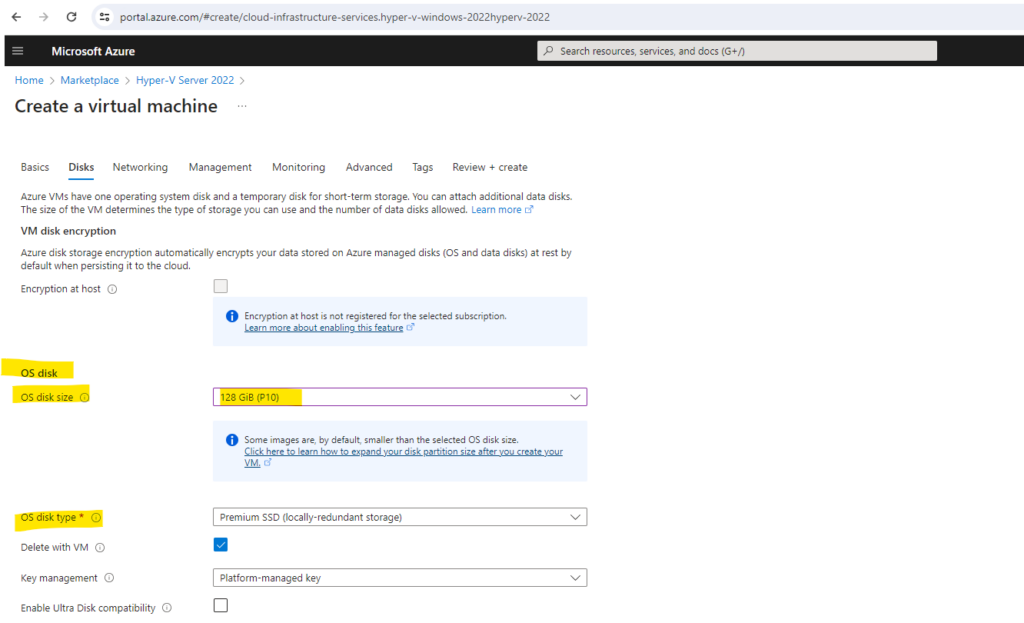
Create and attach a new disk for the virtual machines and their virtual disks and configuration files to be stored on later.

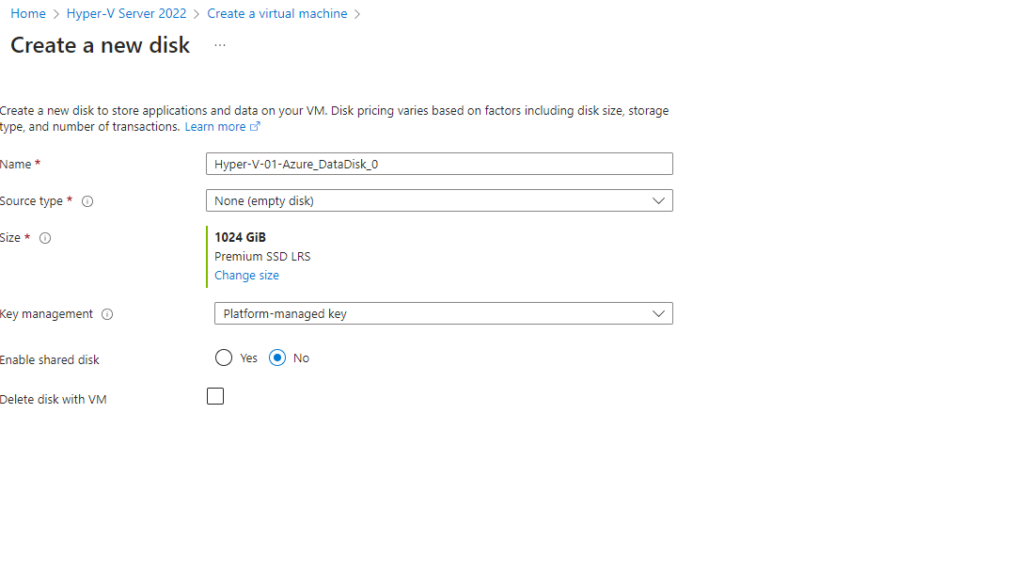
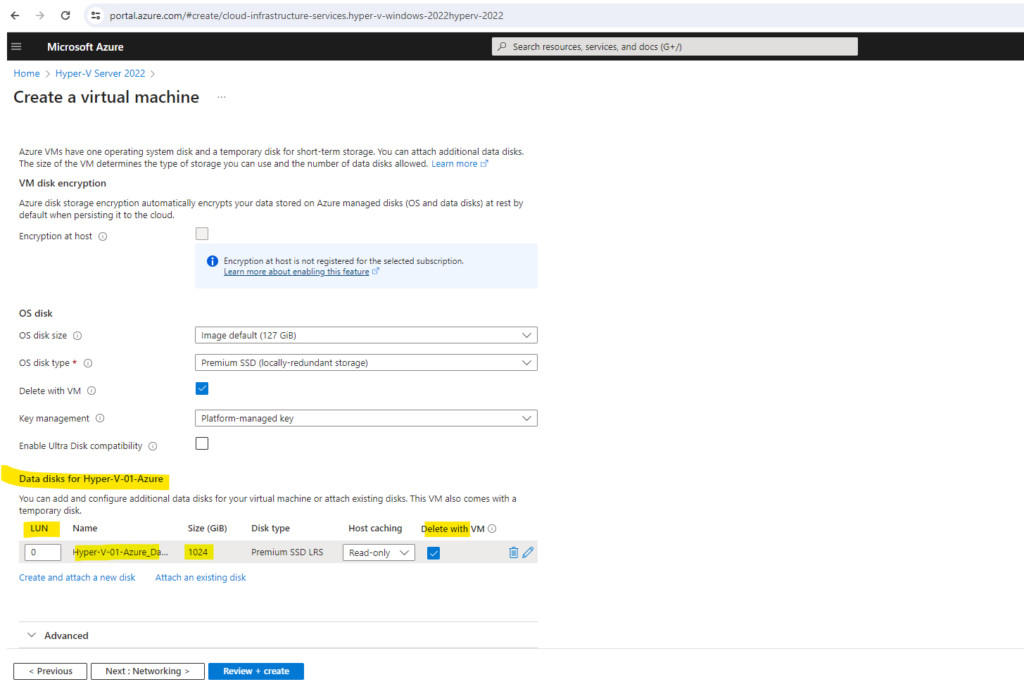
We also need to configure the virtual network our Hyper-V virtual machine will be placed to.
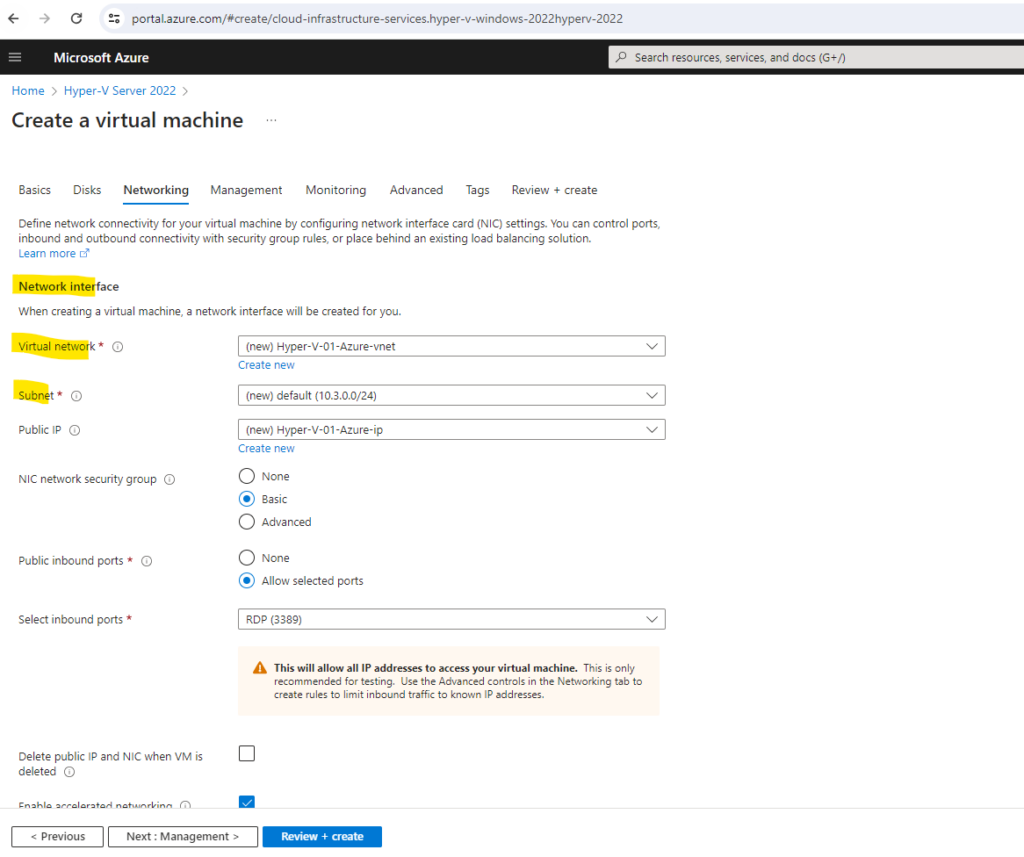
Configure the Hyper-V and DHCP Server Role
Now after the virtual machine is running we first have to install the Hyper-V role. I will further install the DHCP server role on the server in order to provide dynamic IP addressing for the virtual machines running on this Hyper-V server and virtual network.
Install-WindowsFeature -Name DHCP,Hyper-V –IncludeManagementTools
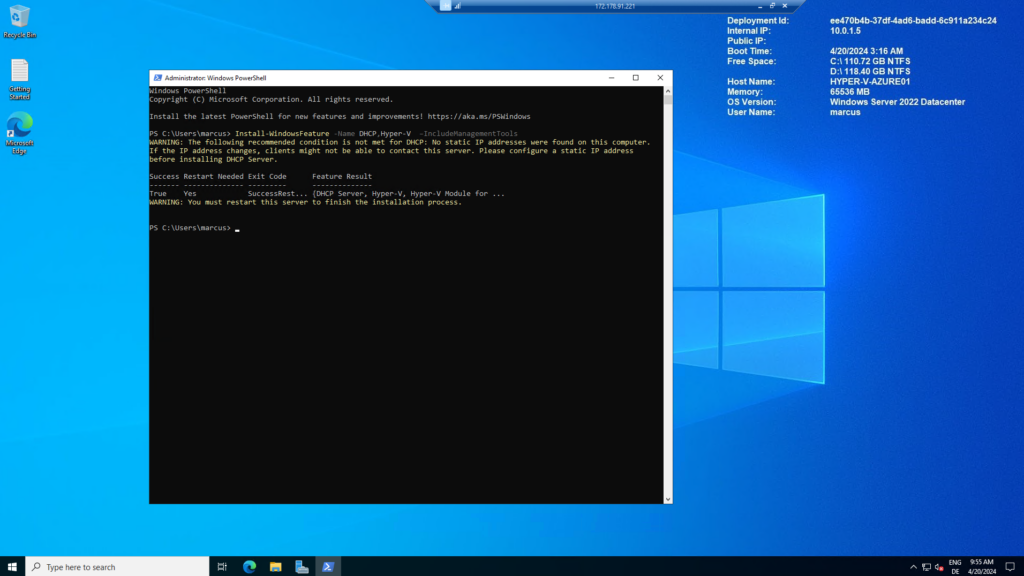
After a reboot we can start to configure Hyper-V.

The commands below will create a Hyper-V internal switch and set a nat rule and gateway for that virtual switch.
$switchName = "InternalNAT"
New-VMSwitch -Name $switchName -SwitchType Internal
New-NetNat –Name $switchName –InternalIPInterfaceAddressPrefix “192.168.0.0/24”
$ifIndex = (Get-NetAdapter | ? {$_.name -like "*$switchName)"}).ifIndex
New-NetIPAddress -IPAddress 192.168.0.1 -InterfaceIndex $ifIndex -PrefixLength 24More details about how to set up a NAT network you can read the following article from Microsoft.
Set up a NAT network
https://learn.microsoft.com/en-us/virtualization/hyper-v-on-windows/user-guide/setup-nat-network
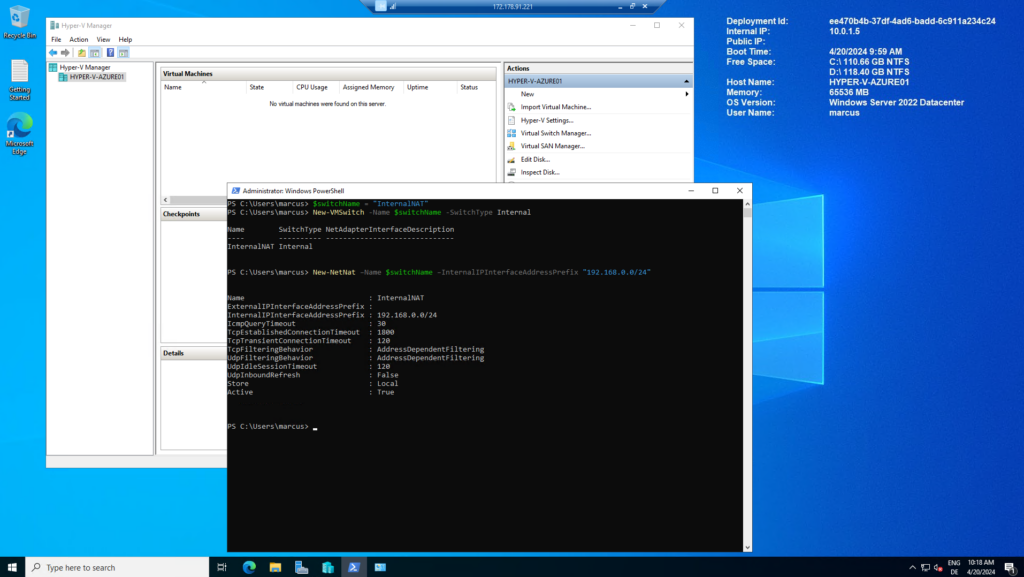
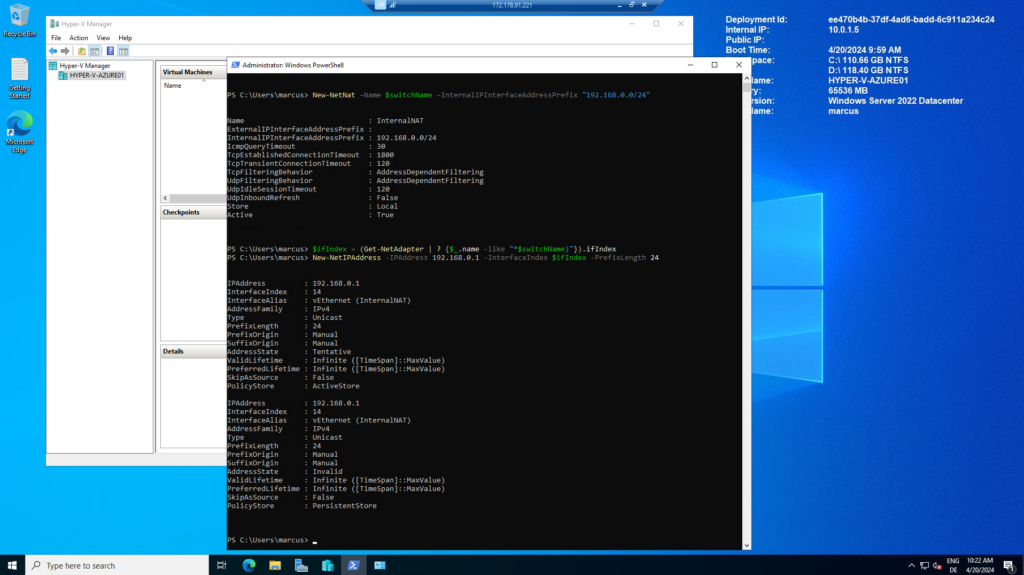
In order new virtual machines using this internal switch getting by DHCP an IP address by default, we will configure below a new DHCP scope.
The commands below will create a DHCP scope for Hyper-V nat, assign gateway IP, DNS IP for that scope on the DHCP service and restart dhcp service.
Add-DhcpServerV4Scope -Name "DHCP-$switchName" -StartRange 192.168.0.50 -EndRange 192.168.0.100 -SubnetMask 255.255.255.0 Set-DhcpServerV4OptionValue -Router 192.168.0.1 -DnsServer 168.63.129.16 Restart-service dhcpserver
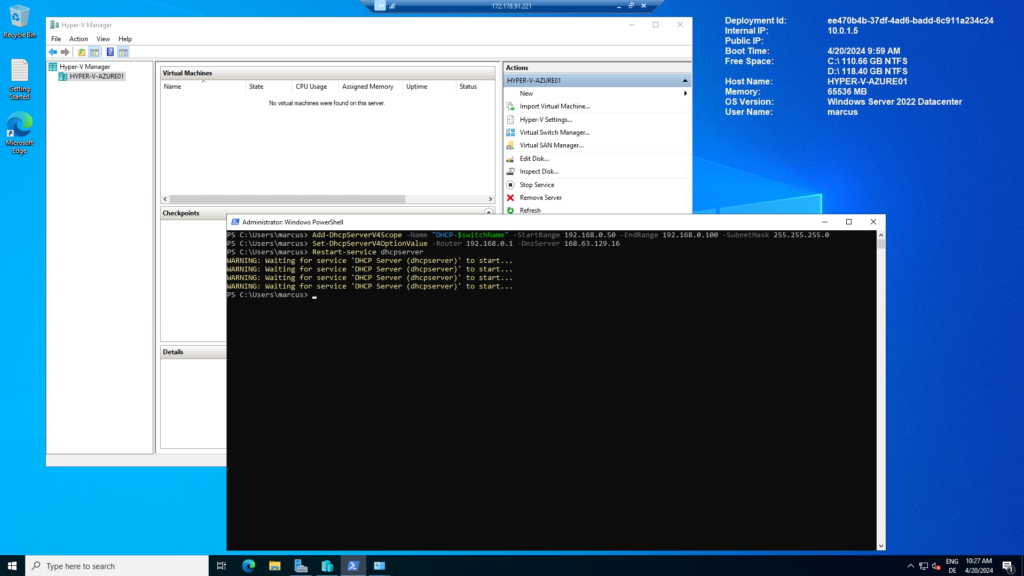
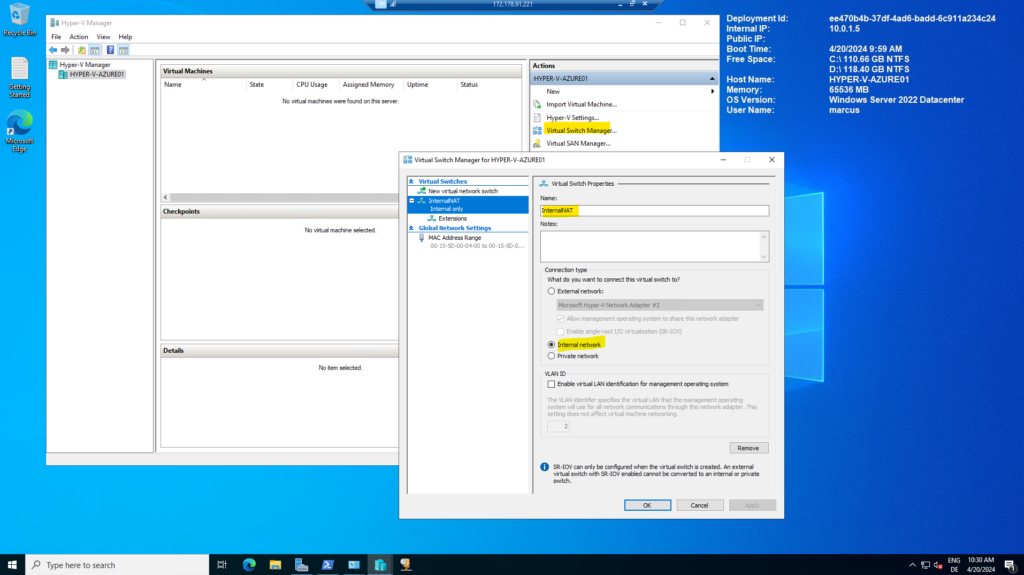

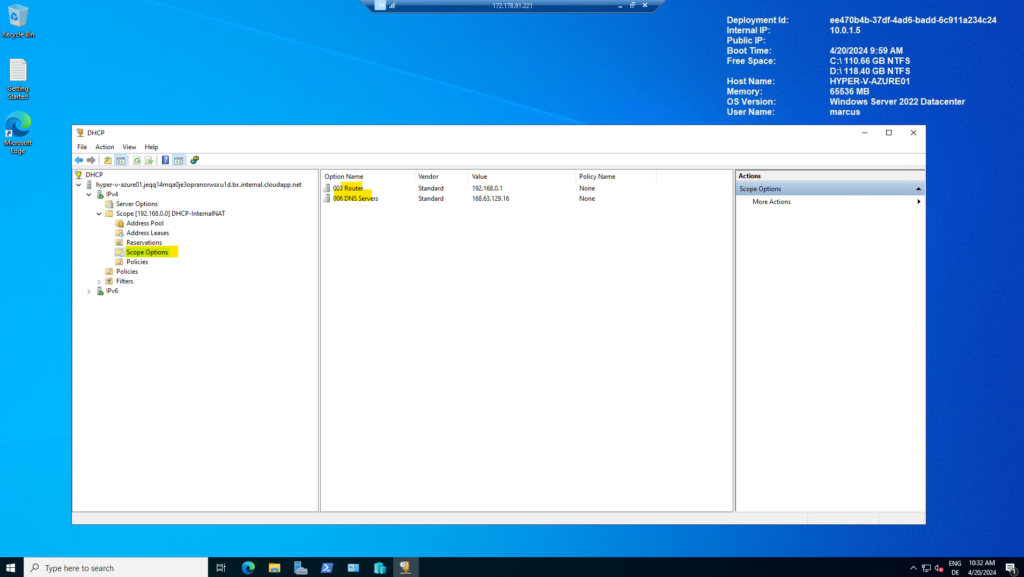
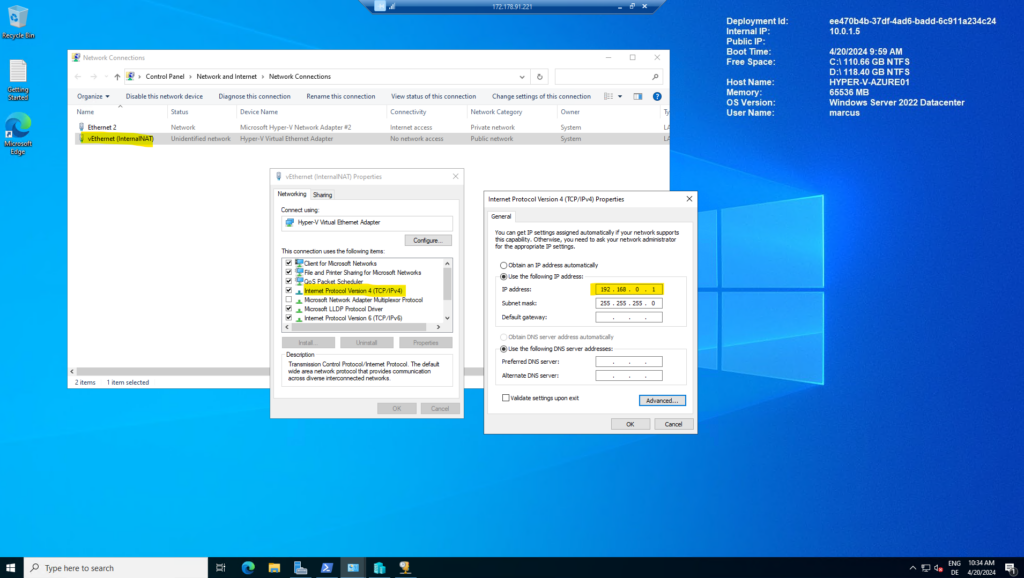
Configure the dedicated SSD Disk to store Virtual Machines on
We also need to configure our previously added 1 TB SSD as storage for our virtual machines.
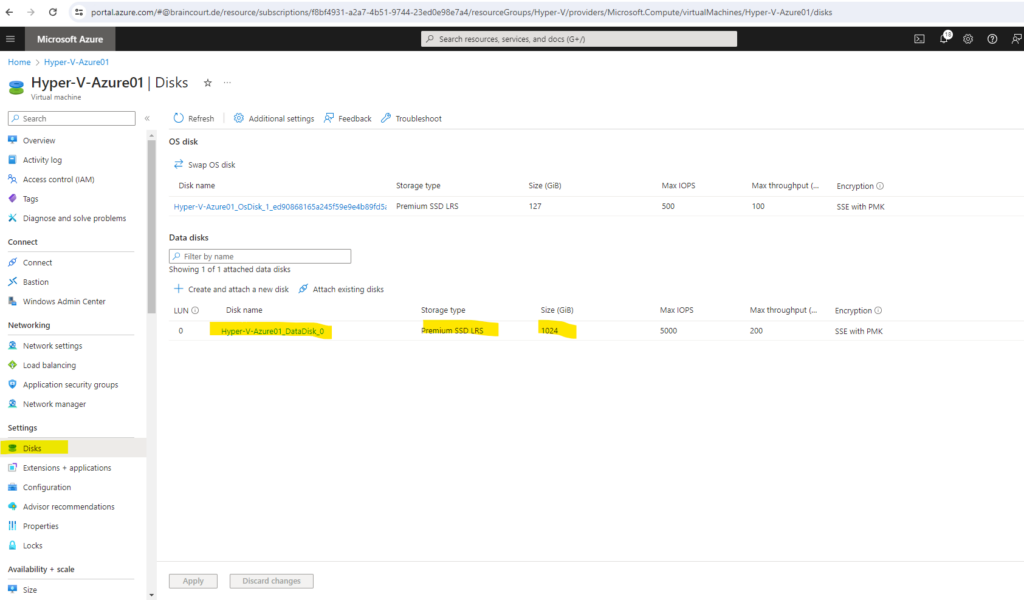
Here you can see the 1 TB SSD appearing in the Disk Management console of the virtual machine as Disk 2 below. In order to use it we first need to initialize it and then create a new NTFS volume on it.

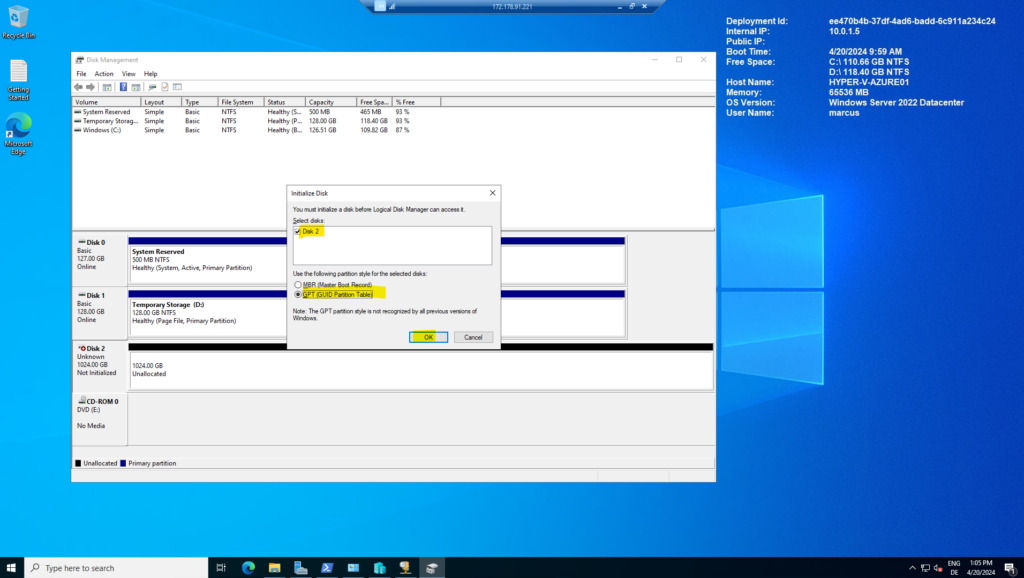
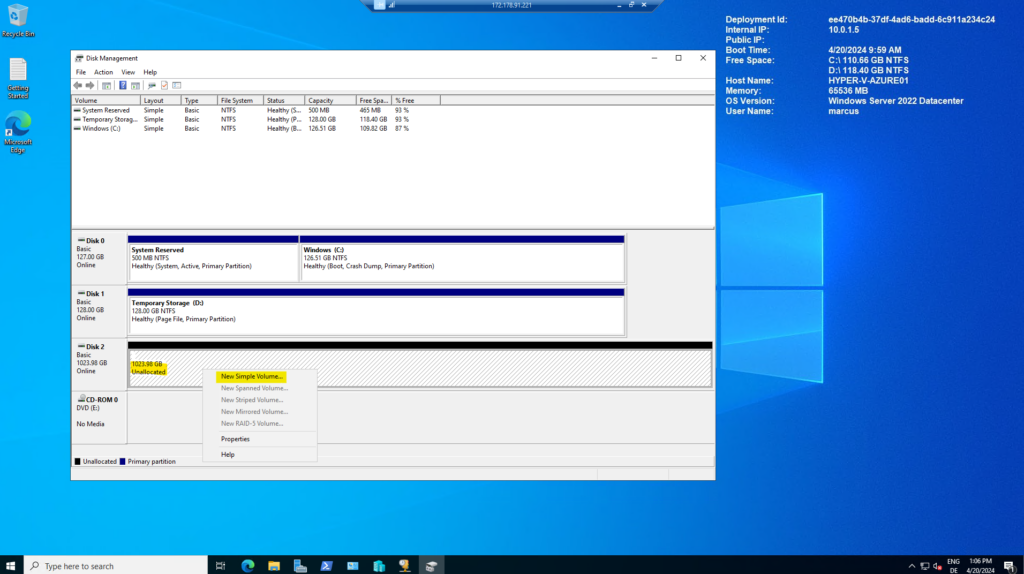

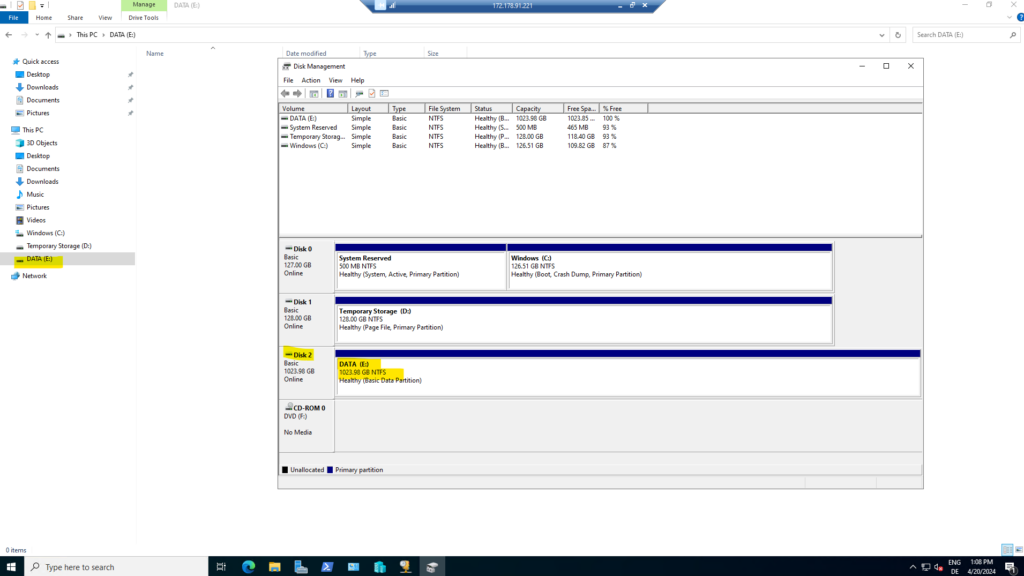
Links
How to Setup Nested Virtualization for Azure VM/VHD
https://techcommunity.microsoft.com/t5/itops-talk-blog/how-to-setup-nested-virtualization-for-azure-vm-vhd/ba-p/1115338Set up a NAT network
https://learn.microsoft.com/en-us/virtualization/hyper-v-on-windows/user-guide/setup-nat-network
Tags In
Related Posts
Latest posts
Updating VMware Tools to 13.0.5 manually on Ubuntu 24.04 (Headless Build – without GUI)
Follow me on LinkedIn


